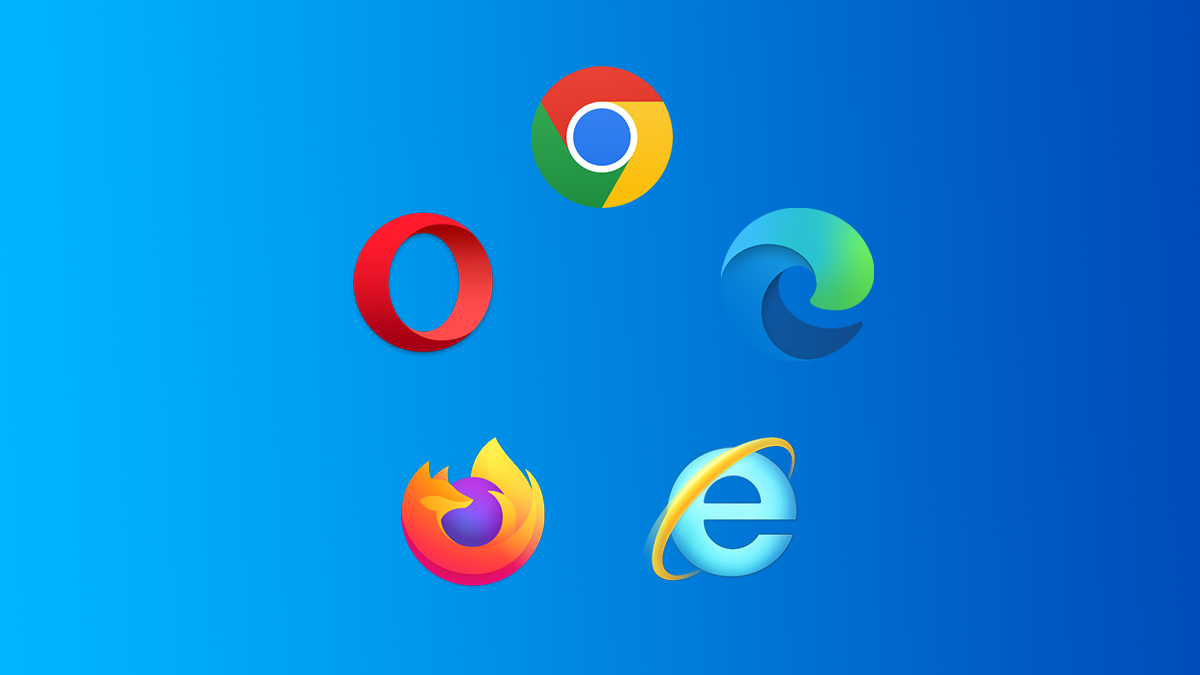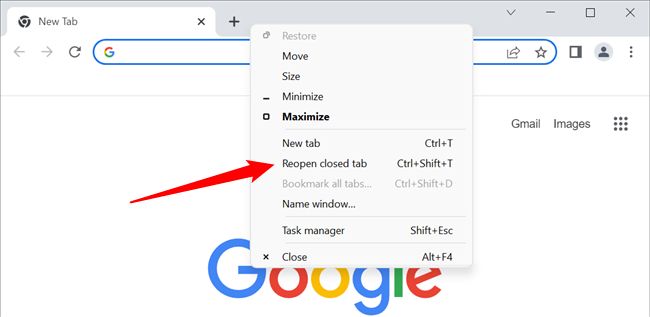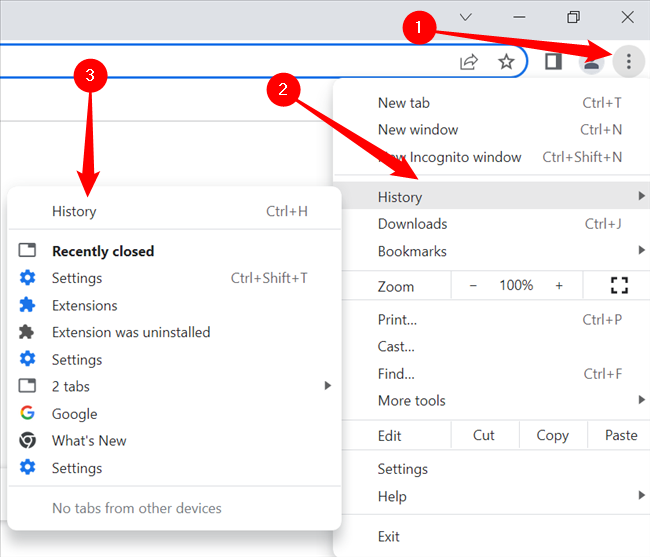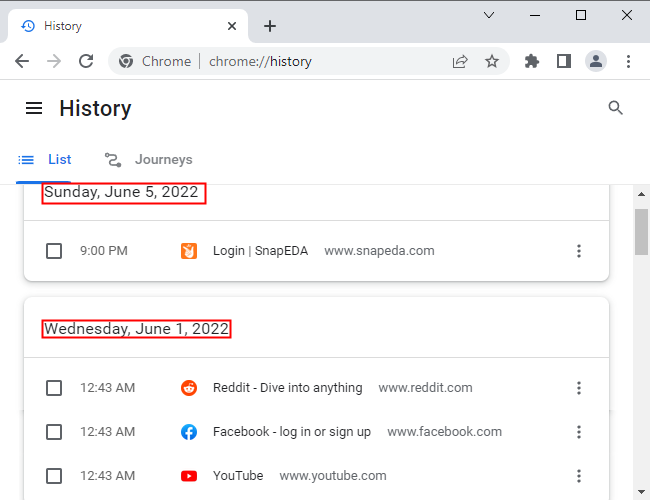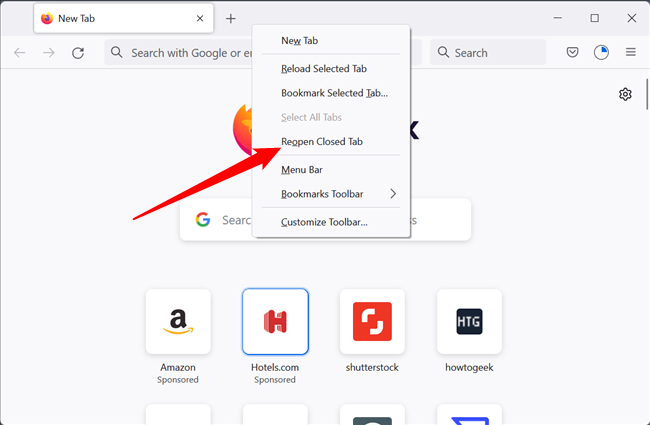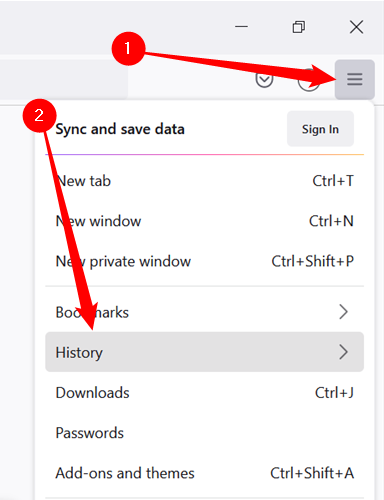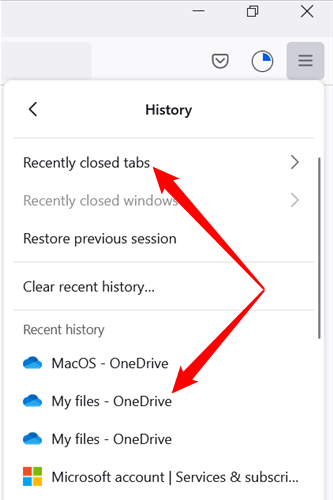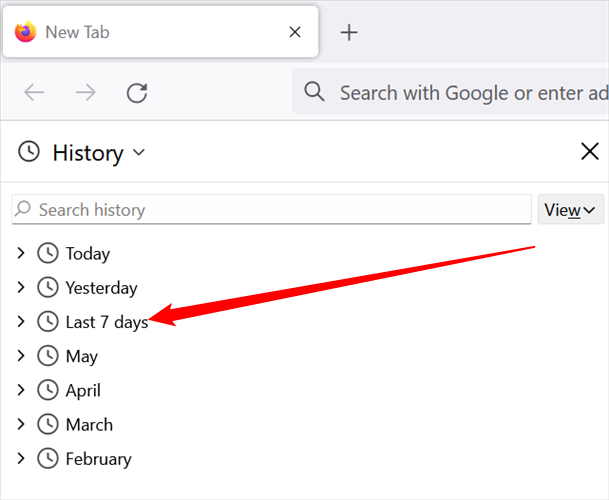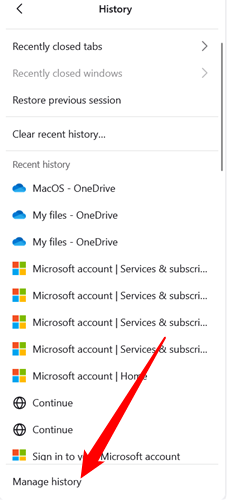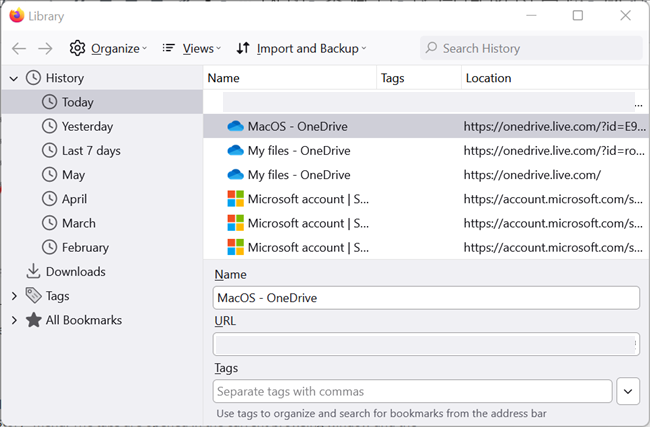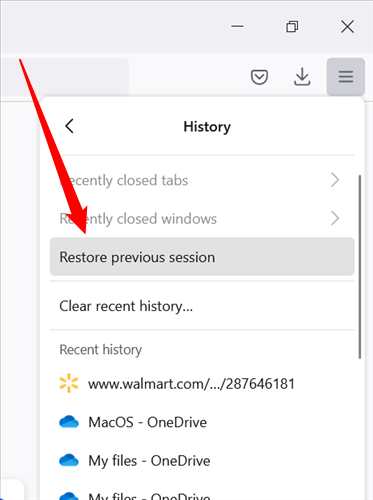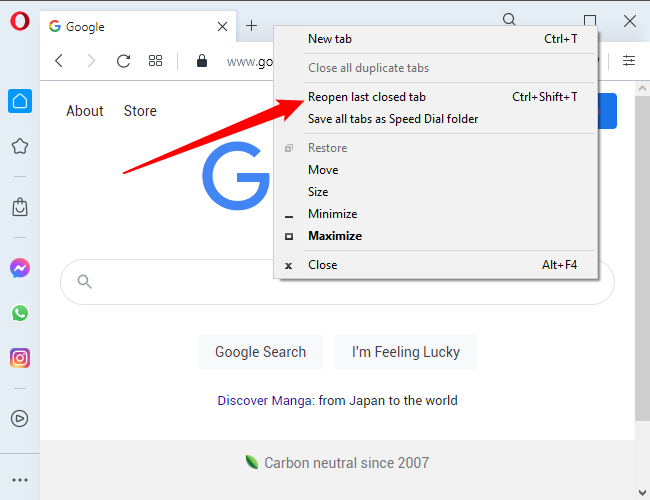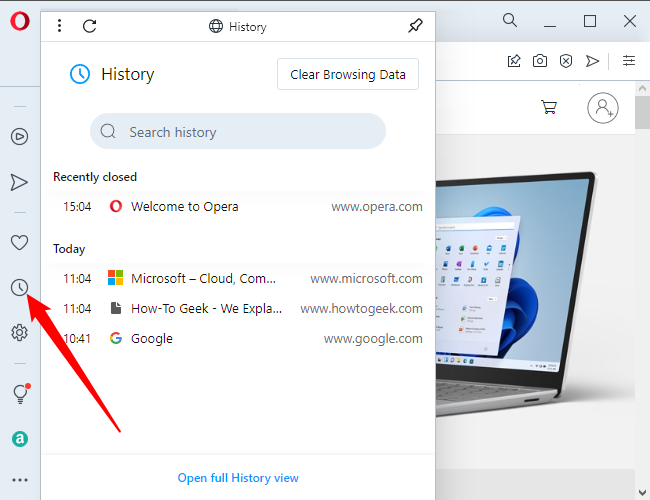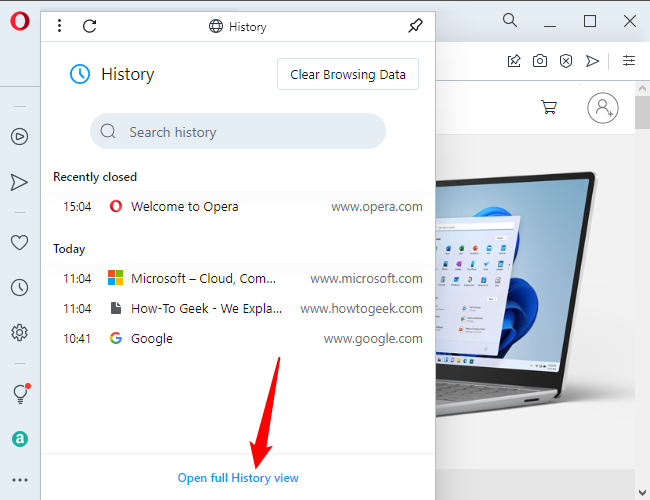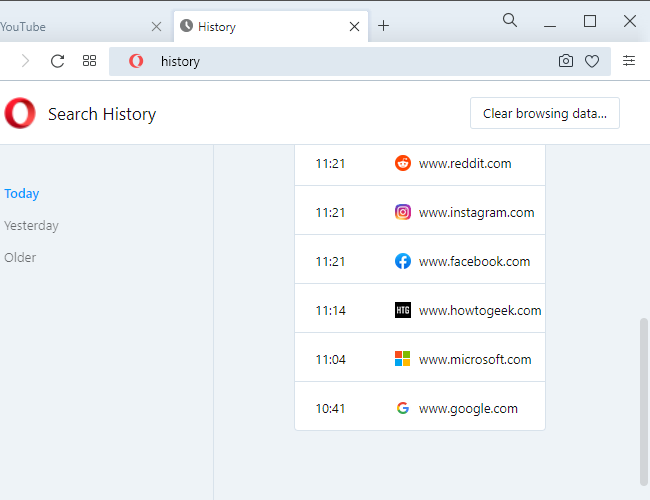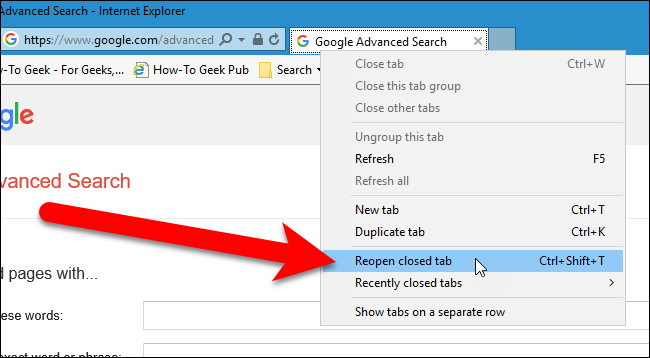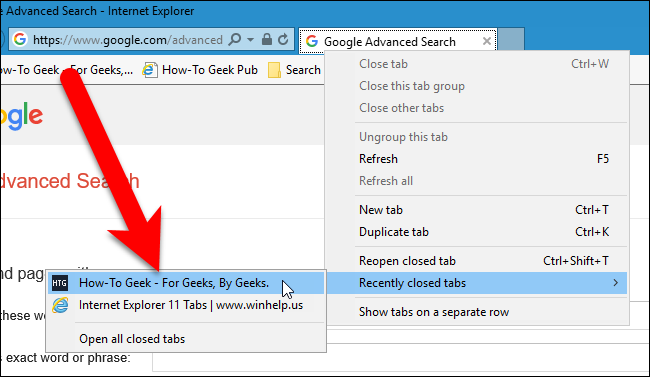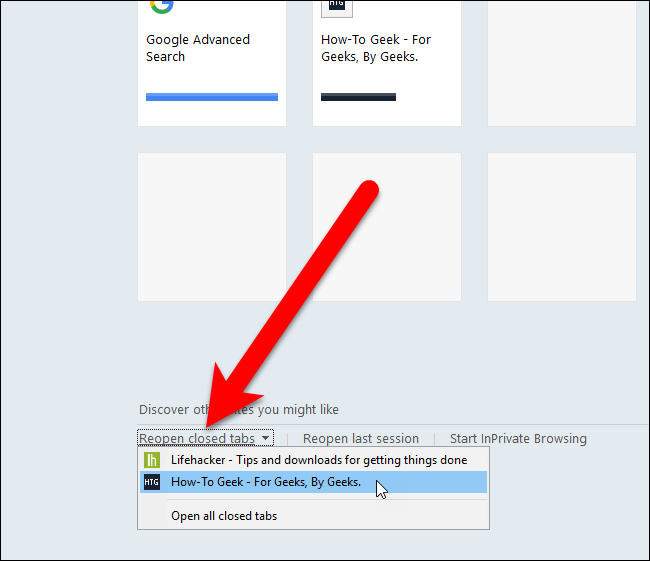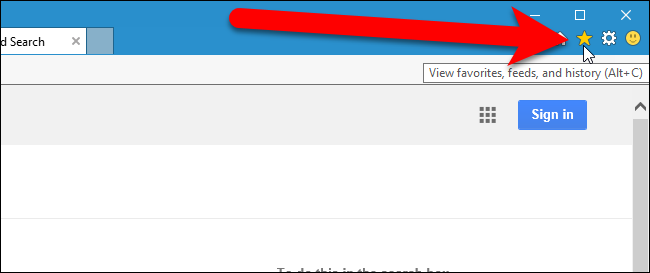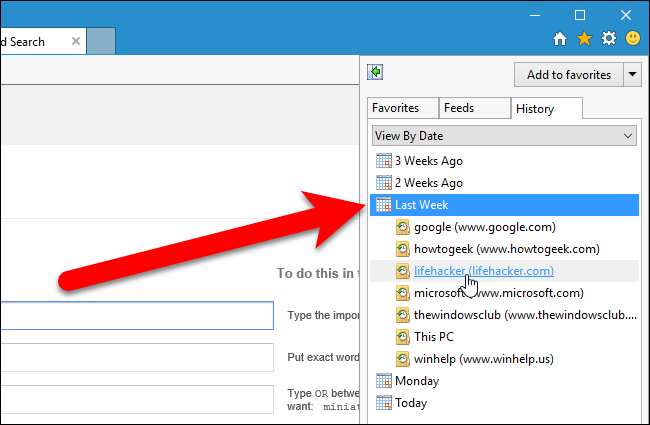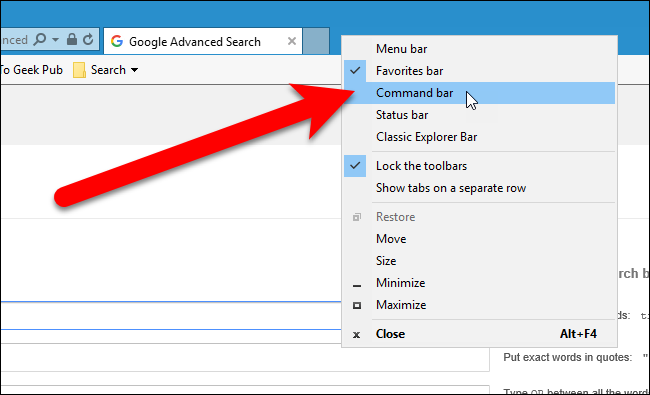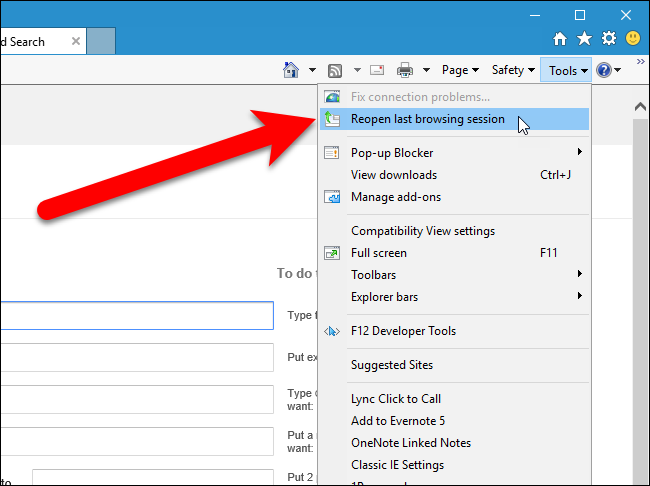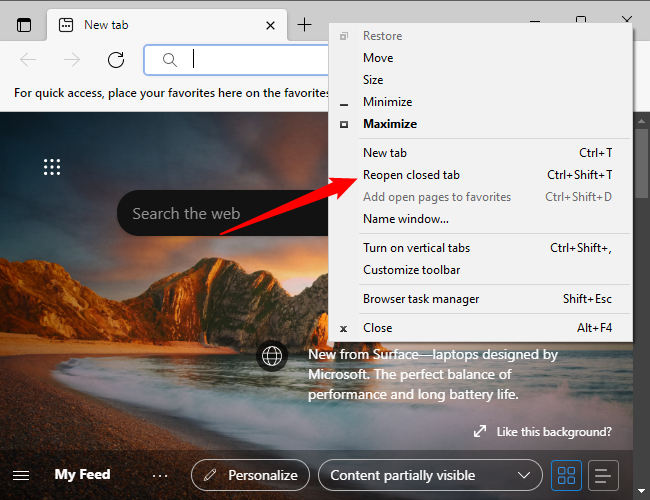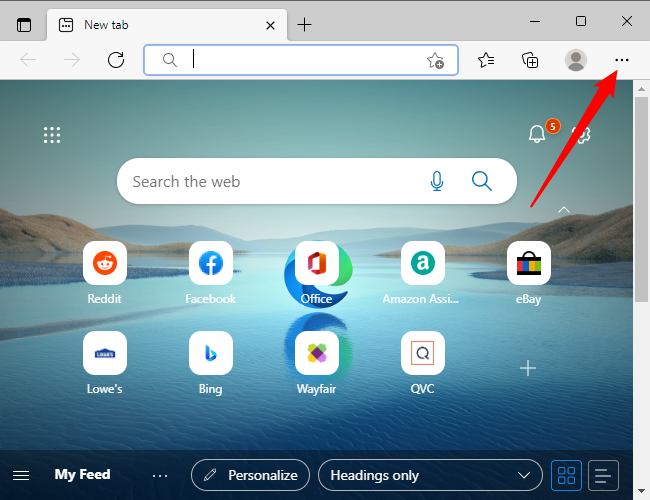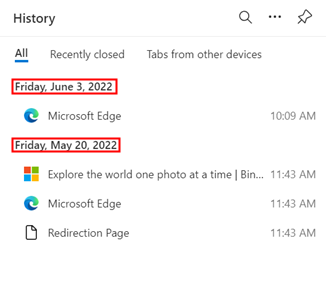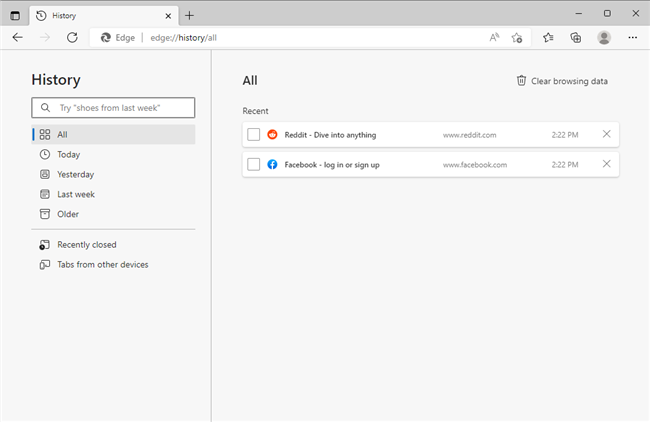Key Takeaways
Press Ctrl+Shift+T to reopen the last closed tab in Chrome, Firefox, Edge, and most other browsers. Repeatedly press Ctrl+Shift+T to reopen more than one recently closed tab. Additionally, you can restore all of the tabs from a previous session simultaneously in the "History" window of most browsers.
You accidentally closed a tab, then realized you weren't done with that webpage. Or, you want to open that elusive webpage you visited last week, but you forgot to bookmark it. No worries, you can get your closed tabs back.
For each of the five browsers, we'll show you how to reopen the last closed tab, how to access the browsing history in each browser so you can reopen tabs you closed in previous browsing sessions, and how to manually open all the tabs from your last browsing session.
Google Chrome
To reopen the most recently closed tab in Google Chrome, right-click on the tab bar and select "Reopen closed tab" from the popup menu. You can also press Ctrl+Shift+T on your keyboard to reopen the last closed tab. Repeatedly selecting "Reopen closed tab", or pressing Ctrl+Shift+T will open previously closed tabs in the order they were closed.
The option is in a different place on the menu depending on whether you right-clicked on a tab or on an empty part of the tab bar.
If you can't remember the URL or name of a webpage you visited last week, that you want to visit again, you can look through your browsing history to see if looking at the webpages you've visited jogs your memory. To access your browsing history, click the Chrome menu button (three horizontal bars) in the upper-right corner of the browser window. Then, select History > History.
Under "Recently closed", on the submenu, selecting the option that says "X tabs" (for example, "2 tabs") will open that many recently closed tabs in a new browser window.
Your browsing history displays on a new tab, grouped into time periods. To open the webpage from today, yesterday, or from a specific date before that, simply click the link for the page you want. The webpage opens on the same tab.
Firefox
To reopen the last closed tab in Firefox, right-click on the tab bar and select "Reopen Closed Tab" from the popup menu. You can also press Ctrl+Shift+T on your keyboard to open the last closed tab. Repeatedly selecting "Reopen Closed Tab" or pressing Ctrl+Shift+T will open previously closed tabs in the order they were closed.
Again, the option is in a different place on the menu depending on whether you right-clicked on a tab or on an empty part of the tab bar.
To reopen a specific tab or webpage you closed, click the Firefox menu button (three horizontal bars) in the upper-right corner of the browser window. Then, click on "History."
The History menu will appear. Click on a webpage to open it in the current tab. Notice that the recently closed tabs are listed under "Recent History." You can also click on "Restore Closed Tabs" to restore all the tabs listed under that heading onto new tabs in the current browser window.
Again, maybe you forgot the name or URL for a webpage you visited last week. You can view your browsing history in Firefox by time periods in a sidebar by hitting Ctrl+h.
In the History sidebar, click "Last 7 days" to see all the web pages you visited in the last week. Click on a site to view it in the current tab. You can also view lists of web pages you visited in previous months and older than six months. The History sidebar stays open until you close it using the "X" button in the upper-right corner of the pane.
You can also access your browsing history on a dialog box by clicking "Manage History" on the History menu.
In the left pane, on the Library dialog box, you can access your browsing history by time period and then double-click on a site in the right pane to open it on the current tab.
If you want to open all the tabs you had open in your last browsing session, select "Restore Previous Session" from the "History" menu. The tabs are opened in the current browser window, and the window resizes to the size it was in the last browsing session if the size was different.
Opera
To reopen the last closed tab in Opera, right-click on the tab bar and select "Reopen last closed tab" from the drop-down list or press Ctrl+Shift+T on your keyboard. Repeatedly selecting Reopen last closed tab, or pressing Ctrl+Shift+T will open previously closed tabs in the order they were closed.
The option is in a different place on the menu depending on whether you right-clicked on a tab or on an empty part of the tab bar.
You can also click the history button on the left-hand sidebar of the browser window to expand a list of recently closed tabs. Click on the name of the webpage you want to reopen it in a new tab.
If you want to reopen a webpage you viewed earlier today, yesterday, or even further back than that, you can also access it by clicking on the History button. You can scroll up and down in the history menu that appears, or you can click "Open Full History View."
Alternatively, click the Opera Menu button in the upper-left corner of the browser window and select "History" from the drop-down menu,
The History page displays with links organized by date. To reopen a webpage, simply click on it in the list. The page will open on a new tab to the right of the History tab.
Opera doesn't have a way to manually open all the tabs from the last browsing session, but it will automatically reopen all of the tabs open at the end of the last session when it is next launched.
Internet Explorer
Internet Explorer will be completely deprecated as of June 15th, 2022, and should be avoided unless you have an extremely specific purpose. Even then, Microsoft Edge has an Internet Explorer mode that will probably do what you need.
To reopen the most recently closed tab in Internet Explorer, right-click on a tab and select "Reopen closed tab", or press Ctrl+Shift+T on your keyboard. Repeatedly selecting Reopen closed tab, or pressing Ctrl+Shift+T will open previously closed tabs in the order they were closed.
If you want to choose from a list of recently closed tabs, right-click on any tab and select "Recently closed tabs" and then select the webpage you want to reopen from the submenu. You can also open all closed tabs from the current session on new tabs by selecting "Open all closed tabs".
The option to open recently closed tabs is only available when you right-click on a tab, not on the empty space on the tab bar.
The feature mentioned below is not present in the final update of Internet Explorer but has been left in the article in case some users are running an older version.
You can also reopen closed tabs from the New Tab page. To do so, open a new tab and click the "Reopen closed tabs" link in the bottom-left corner of the New Tab page. Select a tab from the popup menu or select "Open all closed tabs" to reopen all tabs that were closed in the current session.
If you've just spaced on the name and URL of the webpage you visited last week, and you want to open it again, you can view your browsing history in Internet Explorer by time periods in the History sidebar. To do this, click the "View favorites, feeds, and history button in the upper-right corner of the browser window, or press Alt+C on your keyboard.
Click the "History" tab and then select the time frame corresponding to when you visited the webpage you want to reopen. Look through the list that displays and click on the webpage you want to reopen.
You can also easily reopen all the tabs from the last browsing session in Internet Explorer 11. To do so, you need to display the Command bar, if it's not already active. Right-click on any empty part of the tab bar and select "Command bar" from the popup menu.
Click the "Tools" button on the Command bar and select "Reopen last browsing session" from the drop-down menu. The tabs from your last browsing session are all opened on new tabs in the current browser window.
Microsoft Edge
To reopen the most recently closed tab in Microsoft Edge, right-click on a tab or empty space on the tab bar, then select "Reopen closed tab" or press Ctrl+Shift+T on your keyboard. Repeatedly selecting Reopen closed tab --- or pressing Ctrl+Shift+T --- will open previously closed tabs in the order they were closed.
If you closed Microsoft Edge with multiple tabs open, hitting Ctrl+Shift+T will reopen all of the previous tabs simultaneously.
The context menu shown after right-clicking a tab is different from the context menu displayed after right-clicking empty space on the tab bar. The tab context menu has more options specifically related to tabs, like the option to pin a tab, or mute the tab's audio.
To reopen a webpage you opened last week or before, click the menu button (three horizontal dots) on the toolbar in the upper-right corner of the browser window.
Click on "History" in the drop down menu, and you'll see a chronological list of your browsing history.
You can also hit Ctrl+h to open the history menu as well, if you're partial to using hotkeys.
Microsoft Edge's dedicated history page isn't accessible via the user interface or with a hotkey like it is in Mozilla Firefox or Google Chrome, but you can still access it. Type "edge://history" into the search bar at the top, hit Enter, and it'll open.
There is a sidebar that has categorized your browsing history into time periods, such as "Last week," "Yesterday," or "Older." Click on any of the labels to view a list of web pages visited during that period, then click the webpage you want to reopen. The page will open in the current tab.
There are only two hotkeys you need to remember for managing your browsing history, irrespective of what browser you use: Ctrl+Shift+T and Ctrl+H. In the overwhelming majority of browsers today, Ctrl+Shift+T will open your most recent tab (or tabs), and Ctrl+H will open a window or menu to view your browsing history. The user interfaces of browsers will certainly change going forward, but those shortcuts will probably stay the same for the foreseeable future, so they're worth memorizing.