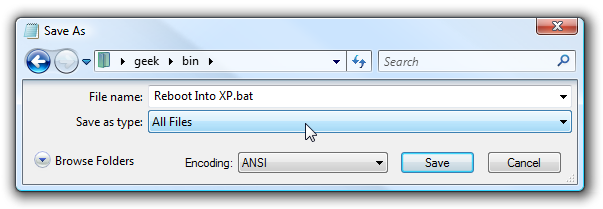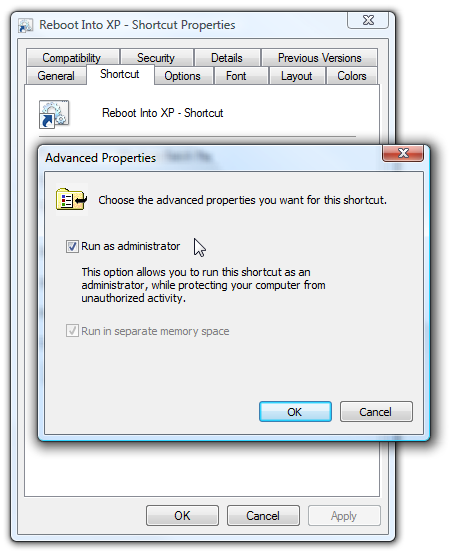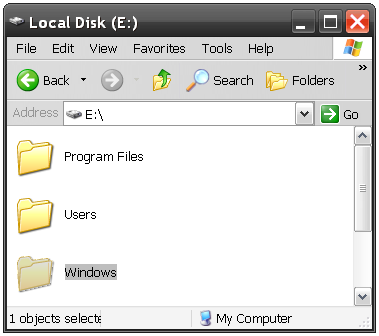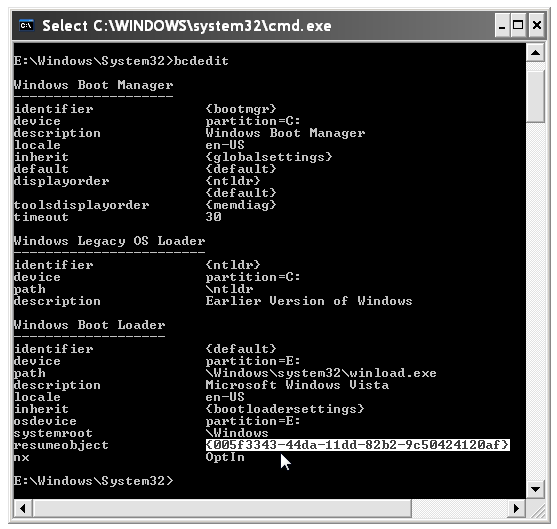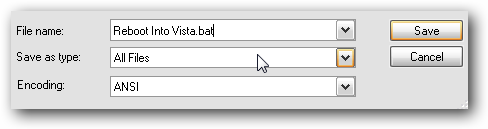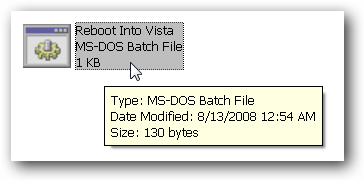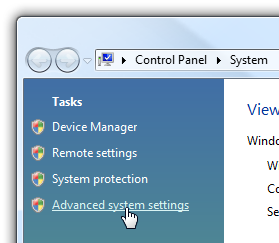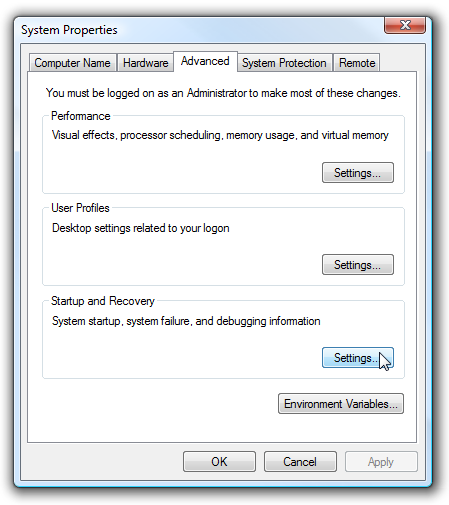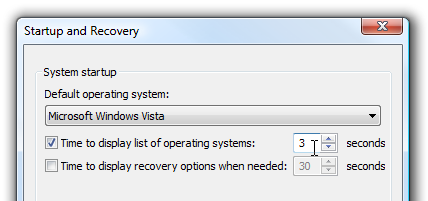If you have a dual boot system and often switch back and forth from Vista to XP, you've probably already been annoyed with the fact that you have to wait until the boot menu comes up and choose the right OS... and half the time you step away and it ends up booting into the wrong one anyway. With some simple batch files and command line magic, we can make two shortcuts so you can just simply click to "Reboot Into XP" or "Reboot into Vista", and be done with it. Create the Shortcut to Reboot into XP To create the shortcut we'll need to create a simple batch file, which we can do by opening up notepad and then pasting in the following text:
bcdedit /bootsequence {ntldr} /addfirst
Shutdown /r /t 0
The first line runs the bcdedit tool and sets the XP partition as a one-time boot default, and then the second line calls the shutdown command with the reboot option. Once you are done, save the batch file into a folder, making sure to name the file with the .bat extension and choose All Files in the "Save as type" drop-down (very important). Now you'll want to create a shortcut to the batch file in a location that is easy to access, and give it a useful name. Open up the shortcut properties and click the Advanced button, then choose Run as administrator. Very important!
You can also give the shortcut a fun icon if you want, or not. Either way, you'll now have a shortcut that will reboot you into XP by clicking on it (and clicking through the UAC prompt if you have UAC enabled).
For extra credit you can also create a shortcut that doesn't prompt for UAC, but it takes a few more steps to create. Create the XP Shortcut to Reboot into Vista The next part of the tutorial requires you to be in Windows XP because we're going to create the shortcut that reboots you back into Vista. The first thing you need to do is figure out which drive letter has Windows Vista on it when you are in XP. In my installation, Vista is located on the E: drive:
We'll need to know this so we can run the same bcdedit command that we did in the first step. Just run it from the command prompt without any arguments like this:
E:\Windows\System32\bcdedit
You'll need to take a look at the output for something similar to the highlighted portion below, which is the unique ID of your Vista partition as far as bcdedit is concerned.
If you right-click and choose Mark in the command prompt, you can select it and copy to the clipboard by using the Enter key. We'll need it for the next command. Open up notepad to create a new batch file just like we did before, and paste in the following, replacing IDGOESHERE with the text that you copied from the command prompt above, and making sure to replace E: with your drive letter if it's different.
E:\Windows\System32\bcdedit /bootsequence IDGOESHERE /addfirst
shutdown /r /t 0
For example, my command looks more like this:
E:\Windows\System32\bcdedit /bootsequence {005f3343-44da-11dd-82b2-9c50424120af} /addfirst
shutdown /r /t 0
Now save the batch file, making sure to choose a .bat extension and choose All Files under "Save as type".
Under XP there's no reason to make a shortcut, although you certainly can if you'd like.
This batch file will immediately reboot you back into Vista. Speed Up the Reboot Process One of the first things you've probably noticed if you reboot all the time is that waiting 30 seconds for the default OS is a waste of time. You likely already know how to speed this up, but if you don't we'll cover it anyway. Open up Control Panel \ System and click on the "Advanced system settings" link on the left-hand corner.
Then click on the Settings button under the "Startup and Recovery" section.
You can change the default of 30 seconds down to something much less... I usually choose 3 seconds, but you can use whatever amount you'd like. I wouldn't recommend setting it much less, cause it'll be very difficult to choose manually otherwise.
Even Quicker Reboots You can speed up the reboot process even more by setting up Vista and XP to automatically login. Of course, you should only do this on a personal desktop at home, I wouldn't recommend automatic login on a laptop or work computer. The title says Windows Vista, but the same exact steps work on XP as well: Make Windows Vista Login Automatically