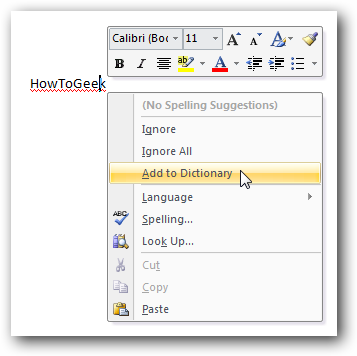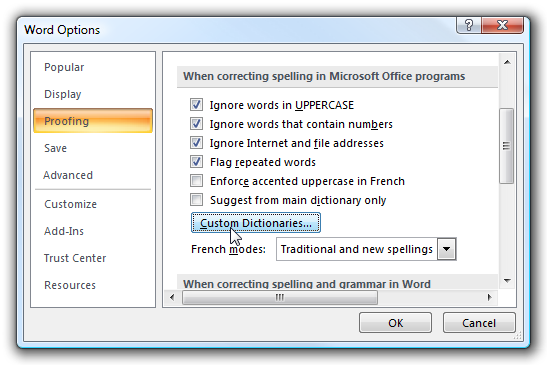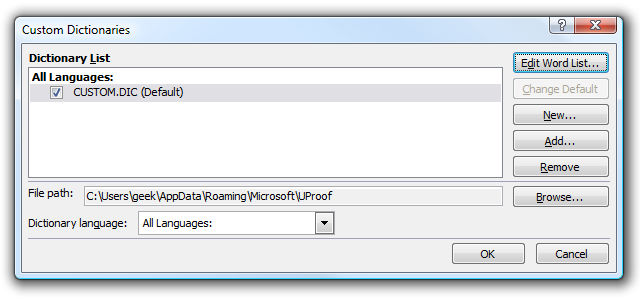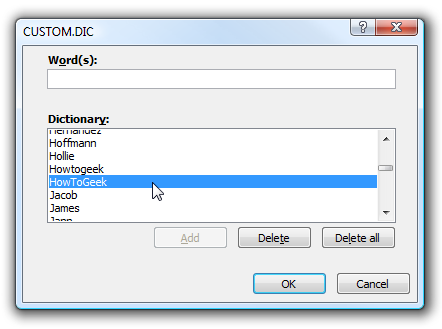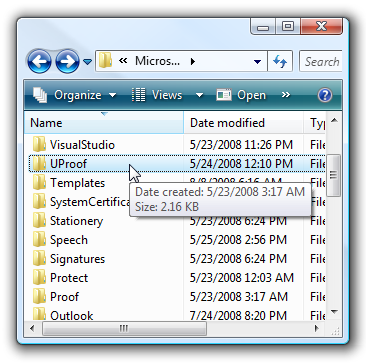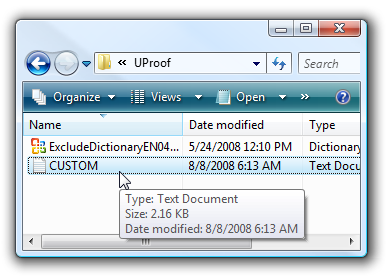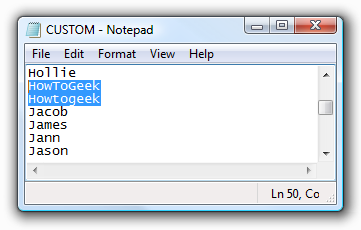One of our great readers wrote in yesterday asking how to migrate the custom Office dictionary from one computer to another, and it seemed worthy enough to write about for everybody's benefit. Thanks Josh! If you've ever seen the squiggly red line under a word and chosen the "Add to Dictionary" option, then you will realize what I'm talking about... all of those words are stored in a custom dictionary file, and can be really annoying to re-enter on a new computer. Locating Your Dictionary File In Word 2003, you will need to go to Tools \ Options, then click on the Spelling & Grammar tab, and select Custom Dictionaries in that dialog. For Word 2007 or other Office 2007 applications, click on the big Office button in the upper left-hand corner, then Word Options, and then in the Proofing section you'll see "Custom Dictionaries" Note: Outlook 2007 requires you to open a new email before you'll see the Office button.
This will bring up the screen where you can assign custom dictionaries, as well as see the full path to the current dictionary file. After we transfer the file from the old computer to the new one, you'll need to use the Add button here to add the dictionary, if it's not automatically added.
Note that you should use the Edit Word List dialog in here to make any changes (don't try and make changes to the file itself, I've read about people having issues when doing that)
Backing Up or Transferring To backup your dictionary file, browse down to the path you saw above, or just enter in the following into the location bar in explorer:
%appdata%\Microsoft
You'll see one of two directories, for Office 2007 versions it's usually located in the UProof folder, but in older versions it was in the Proof folder. Either way the dialog above should tell you the full path.
Once you go into that directory you should see the CUSTOM.dic file, which is what you'll want to back up and transfer to the same location on the other system... or you could put it somewhere else if you'd like, for instance in your Documents folder.
Note that if you open the file you should be able to see all of your custom words. Just don't make edits from here if possible.
Once you've copied the file to the same location on the other computer (Make sure you close all Office apps before doing so), you should be able to add the custom dictionary to the new computer using the dialogs we explained above, if it's not automatically detected or you decided to put it into your documents folder. If this is a feature you use all the time, you might want to consider moving the file into your Documents and then reassigning the custom dictionary to that location. That would make backups a lot simpler, since you wouldn't have to dig around to find it.