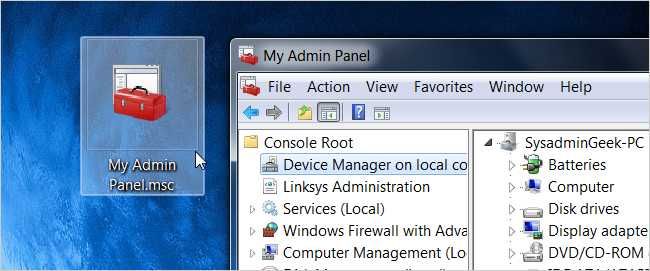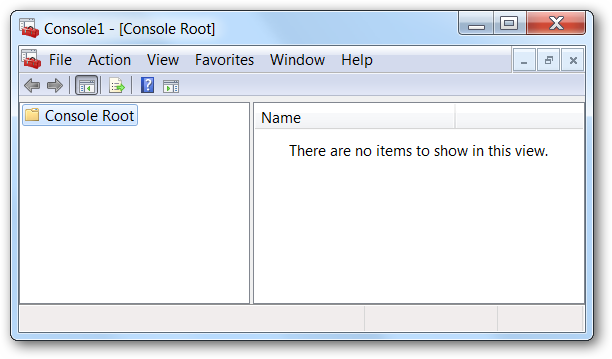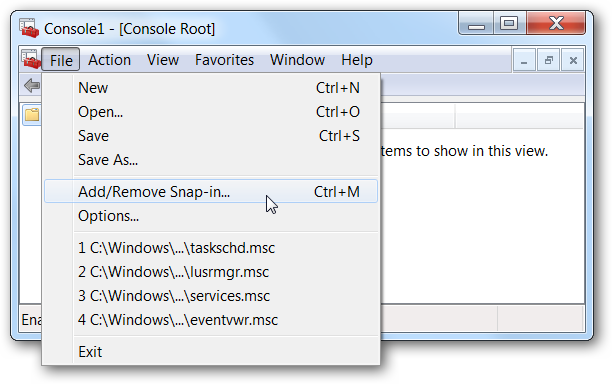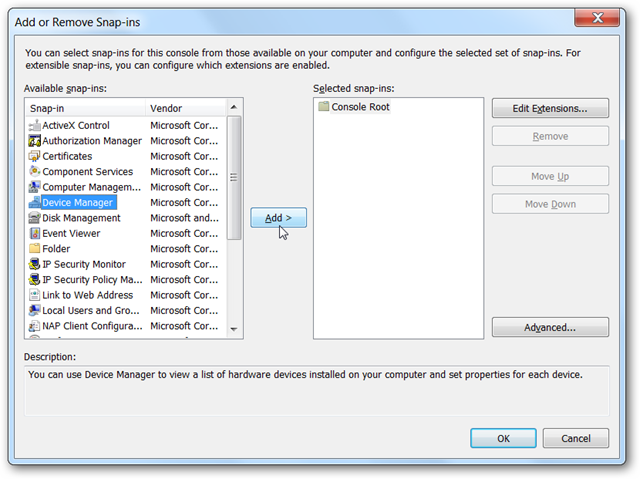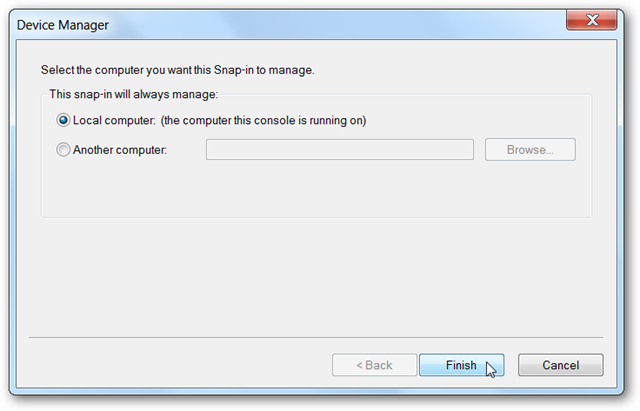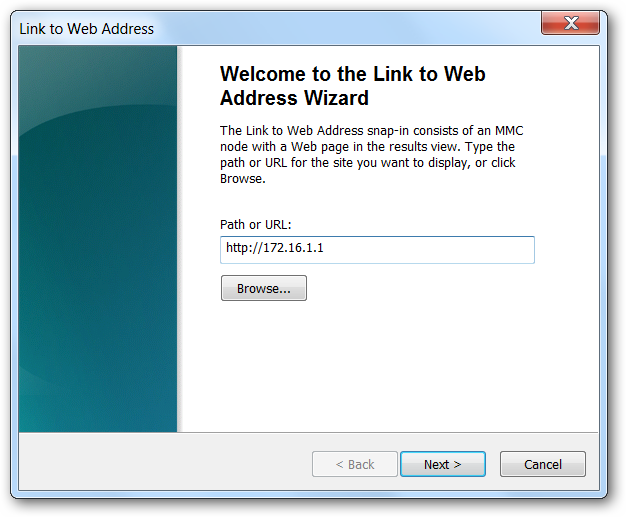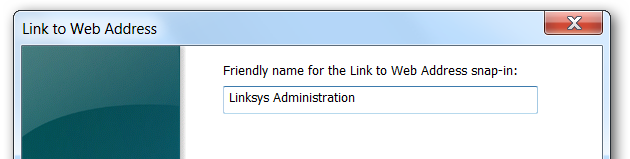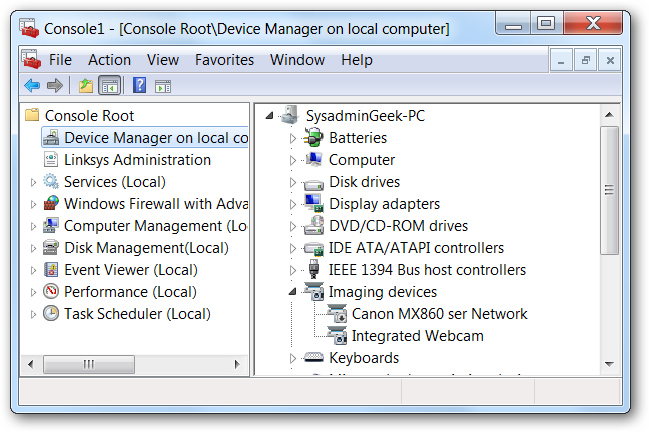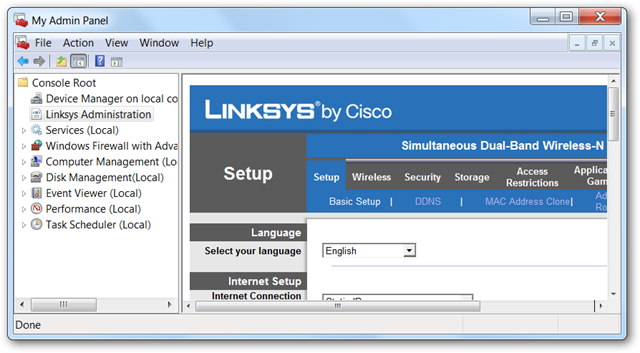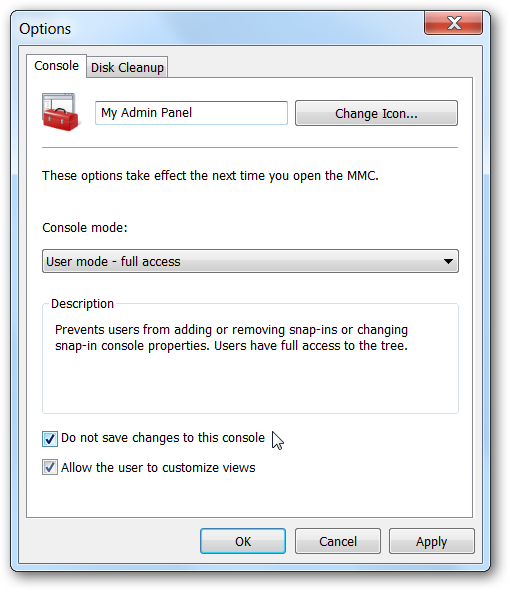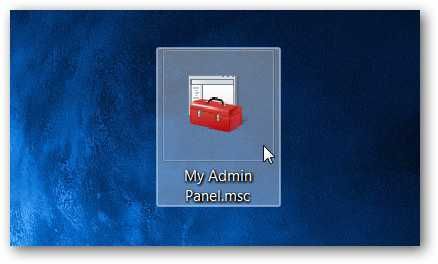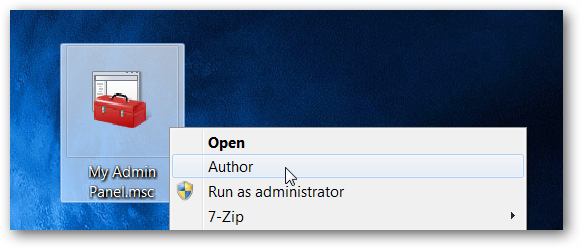Has it ever annoyed you to have to open lots of separate windows for Device Manager, Services, Event Viewer, and other system administration tools? Here’s how to pull them all together into your own custom admin panel. We’ll accomplish this easily since most of the system admin panels are implemented as plugins for Microsoft Management Console, a wrapper framework that we’ll use to create our panel.
Create Your Custom Administration Panel
Open up mmc.exe through the Start Menu search or Run box, which will bring up an empty window that looks like this:
Head to the File menu and choose Add/Remove Snap-in or just hit the Ctrl+M shortcut key.
On the left-hand side you’ll see lots of familiar items like Computer Management and Device Manager. Select the ones you want on the left-hand pane, and then click the Add button. (You have to add them one at a time)
You’ll be presented a dialog where you can choose which computer you would like the snap-in to manage. You can use this for easy access to other computers over the network. Note that you can add the same snap-in multiple times, and choose a different computer to manage for each item you add. For our purposes, just click the Finish button.
You might have noticed an interesting item in the list named “Link to Web Address”, which is very useful for showing something like your wireless router’s administration page, right inside your custom administration panel. Just drop the URL into the box.
You’ll want to give it a name, which will show up on the left-hand menu in the console.
Now that we’re all finished, you can see what it looks like. All of the items work just like you would expect.
If you were to select the Linksys Administration item that we added earlier, you easily administrate your router without leaving your panel.
Now you’ll want to head to File –> Options and change the Console Mode to “User mode – full access”, and then selecting the “Do not save changes to this console” item—this is really important, otherwise you’ll get an annoying prompt every time you try and close the panel.
Now head to File –> Save As and save your console file somewhere, preferably giving it a useful name. Here’s our panel, for instance:
That’s all there is to it. You should also note that you can open up multiple instances of your custom administration panel.
Making Changes to Your Console
If you decide that you want to change the console, you can simply right-click on the file and choose “Author” from the menu—you won’t be able to make changes otherwise.
Of course, you wouldn’t need to do this if you didn’t select the “Do not save changes to this console” item earlier, but then you’d get prompted to save every single time you close the console, which is more annoying than having to right-click to make changes.
Just like that, you’ve got your own customized administration panel. What will you use it for?