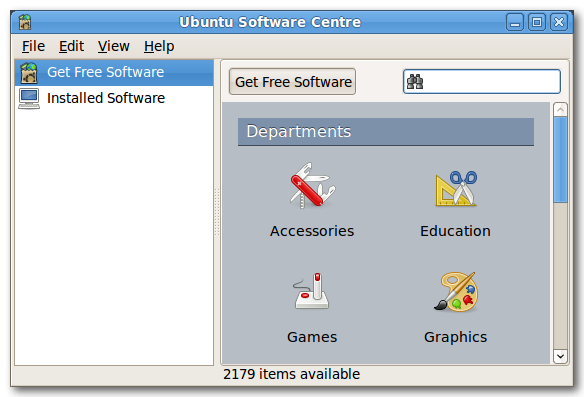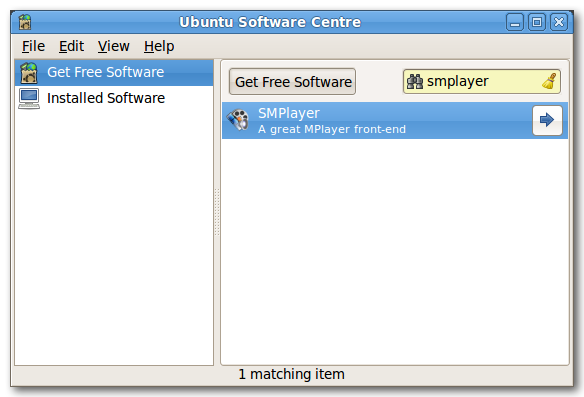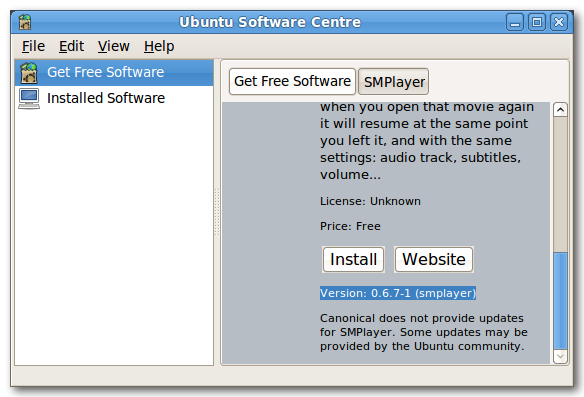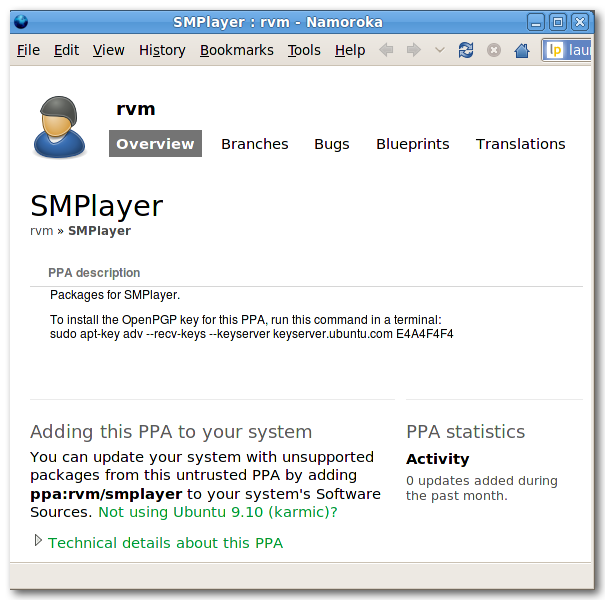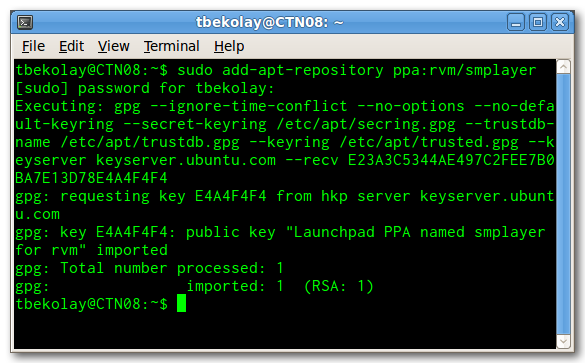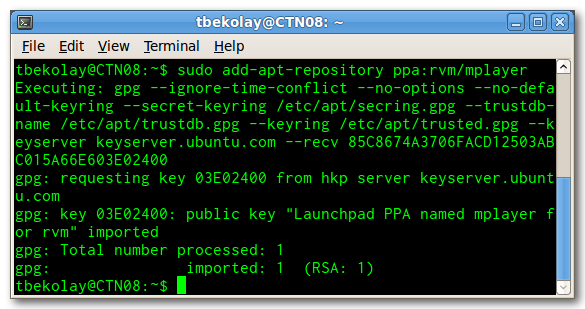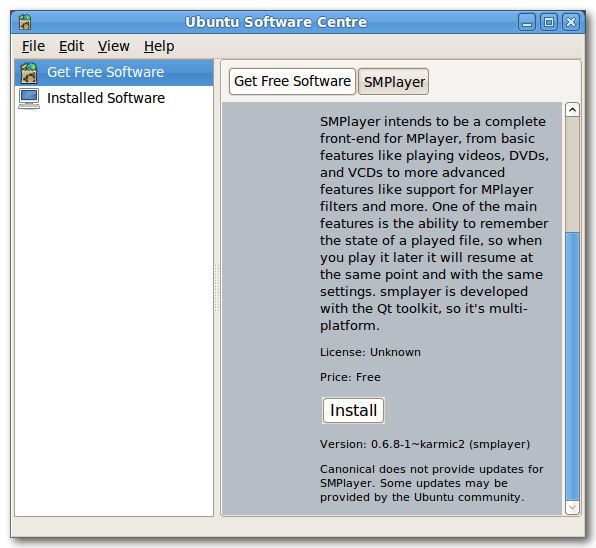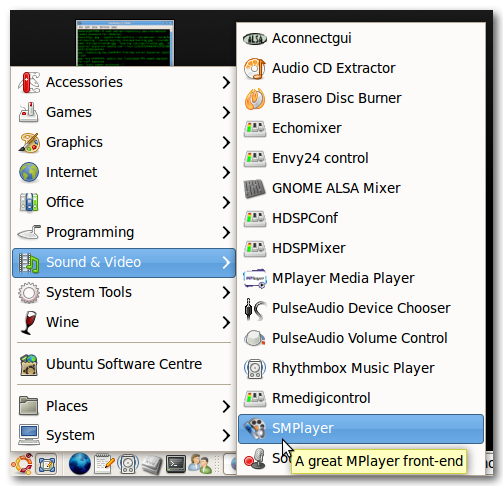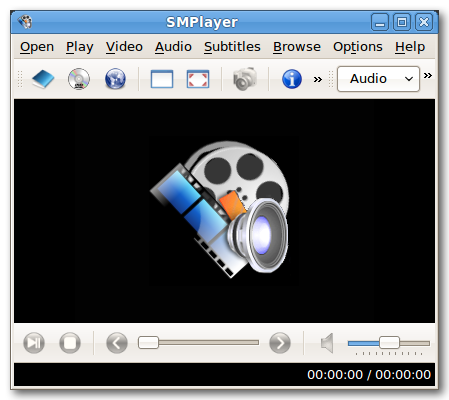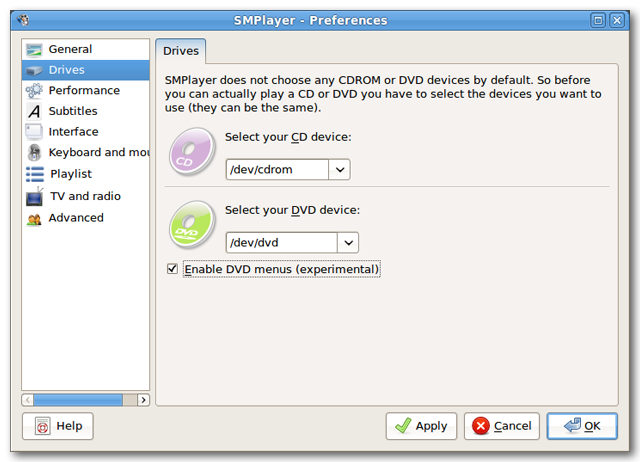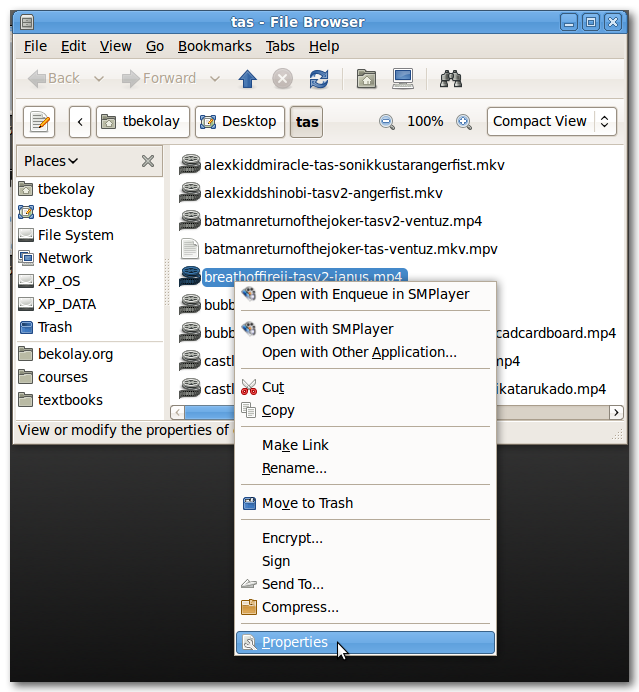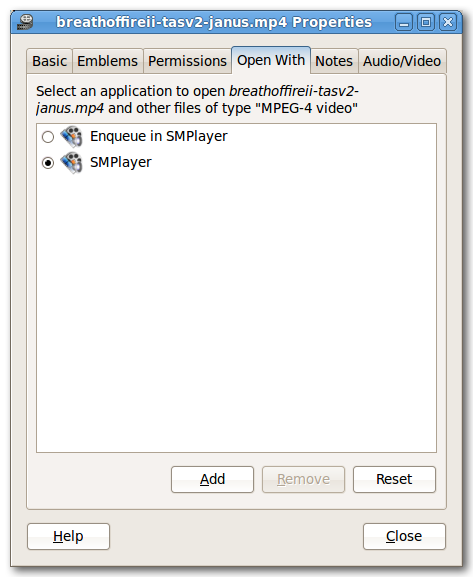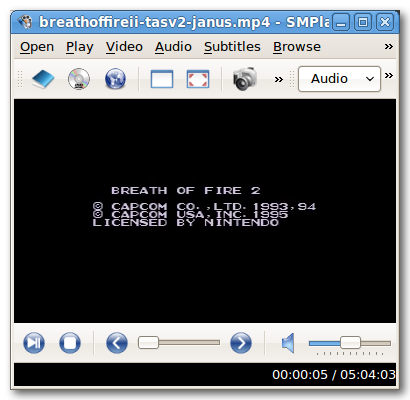While the quantity of media players on Ubuntu may be low, the quality is as high as any other operating system. SMPlayer, which we have previously recommended for Windows, is also available for Linux. We’ll show you how to install, configure, and start using the latest version of SMPlayer. Some of the many features that makes SMPlayer great include its ability to remember where you were in a video when you closed it so that it starts up at the same spot the next time you open it. It plays any format that you throw at it, and can play DVDs if you have those restricted libraries installed. If you use Windows and Linux regularly, SMPlayer is a great option because it will work the same on both machines.
Quick Installation
If you have multiverse repositories enabled, then you can install SMPlayer from the Software Center (Applications > Ubuntu Software Center). Type in SMPlayer in the search field and click on the arrow button at the right.
Click on the Install button to install SMplayer. Note, however, that this will install an older version (in this case version 0.6.7-1).
If you want a more recent version that will be updated right away, or you don’t have multiverse repositories enabled, then follow the instructions for the advanced installation.
Advanced Installation
SMPlayer has its own repository that keeps track of SMPlayer’s latest package.
A lot of other programs that are not included with Ubuntu by default have a similar repository – it’s a convenient way to ensure that your third-party software stays updated. These third-party package archives (also known as PPAs) have become so common that Ubuntu 9.10 introduced a simple way to access and use PPAs. Simply open a terminal window and type in
sudo add-apt-repository ppa:rvm/smplayer
If you’re in a version of Ubuntu earlier than 9.10, follow the instructions on the PPA’s website. In addition, the version of MPlayer (the open source video player that SMPlayer is built upon) included with Ubuntu is over a year old, so it is a good idea to also add a PPA for MPlayer. To do this, open up a terminal window and type in
sudo add-apt-repository ppa:rvm/mplayer
If you’re on a version of Ubuntu earlier than 9.10, follow the instructions on the MPlayer PPA. You’ll need to refresh your package list, so either open up the Ubuntu Update Manager, or open a terminal and type in:
sudo apt-get update
At this point, you can open up the Software Center (Applications > Ubuntu Software Center) and search for SMPlayer to find the latest version.
Click the Install button, and wait for SMPlayer to install. Once it’s installled, you can open it in Applications > Sound & Video > SMPlayer.
Success!
Configuration
For whatever reason, the Ubuntu version of SMPlayer comes with more sensible default settings than the Windows version. In fact, in our testing, the only setting that we think is worth changing is to enable DVD menus. Open the preferences window by clicking on Options > Preferences, or with by pressing the keyboard shortcut Ctrl+P. Click on the Drives item in the list on the left and check the box labelled “Enable DVD menus”.
If you experience difficulties playing back DVDs, then try playing the DVD with this box unchecked.
Using the Keyboard
Keyboard shortcuts make interacting with SMPlayer incredibly simple. If you’ve used SMPlayer in Windows before, you’ll be happy to hear that the keyboard shortcuts are the same.
|
Keyboard shortcut |
Description |
|
F |
Play movie fullscreen |
|
Ctrl+D |
Double movie size (toggles back to normal size) |
|
Spacebar |
Pause / resume movie |
|
Left arrow key |
Small skip backwards (-10 seconds by default) |
|
Right arrow key |
Small skip forwards (+10 seconds by default) |
|
Down arrow key |
Medium skip backwards (-1 minute by default) |
|
Up arrow key |
Medium skip forwards (+1 minute by default) |
|
Page down |
Large skip backwards (-10 minutes by default) |
|
Page up |
Large skip forwards (+10 minutes by default) |
All of the keyboard shortcuts can be changed. Open the preferences window (Options > Preferences or Ctrl+P) and select the Keyboard and Mouse item in the list on the left. Click on the Change short… button to change the shortcut associated with any action. You can also change how much time is skipped with the arrow keys and page up / page down shortcuts. To do this, click on the Interface item in the list on the left and then the Seeking tab.
Use SMPlayer by Default
If you had another media player installed before, videos will likely open in that other program by default. In Ubuntu, you will have to change the default program for each file extension (.avi, .mkv, etc) separately. Find a file that you would like to open in SMPlayer by default. Right click on it and then click Properties.
Click on the Open With tab across the top. Select SMPlayer (or Enqueue in SMPlayer, if you prefer) then click Close.
If you double-click on the file, you should now find that it opens in SMPlayer.
Conclusion
SMPlayer is a fast feature-rich movie player for Windows and Linux. If you’re having problems with your current movie player, or are just looking for a change of pace, you might want to give SMPlayer a try. Download SMPlayer for Windows and Linux