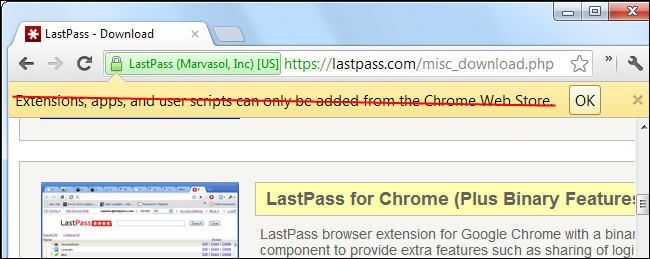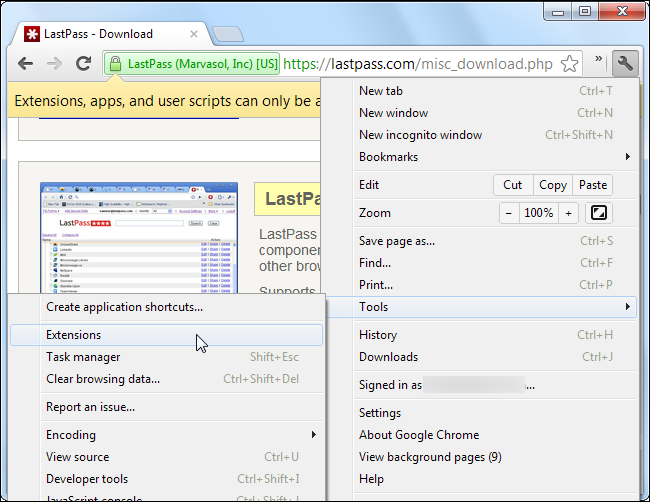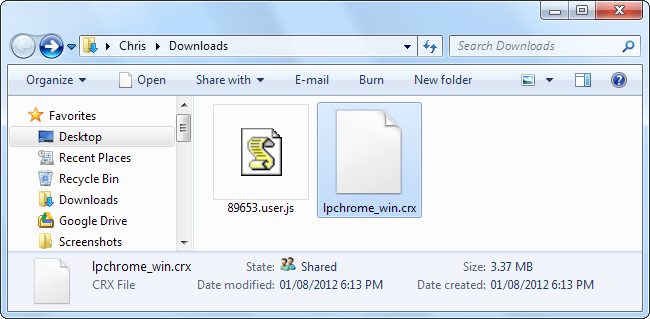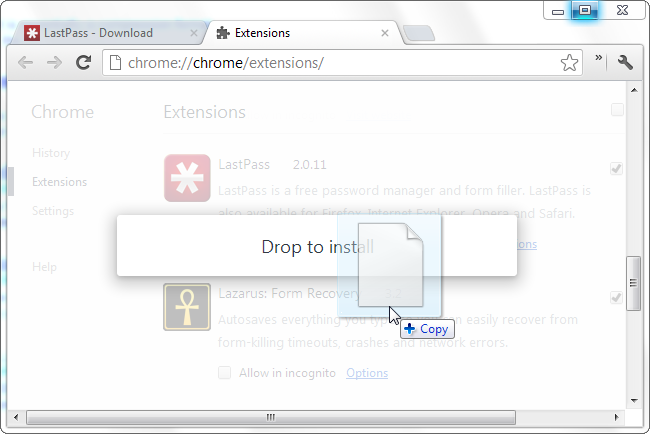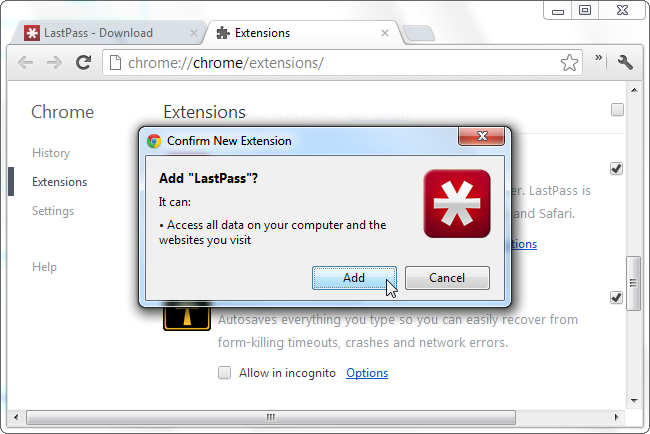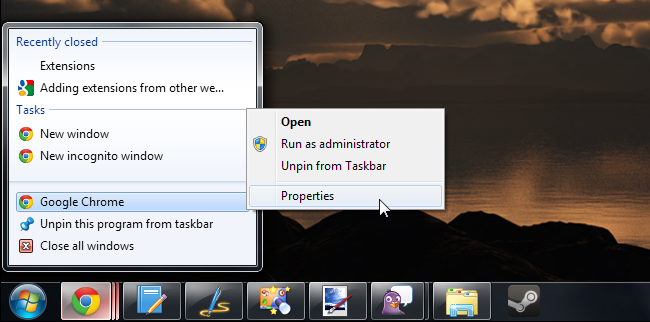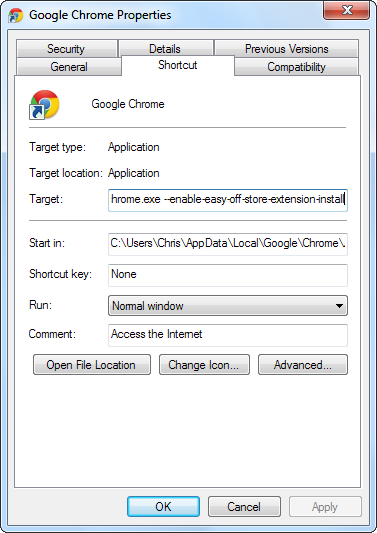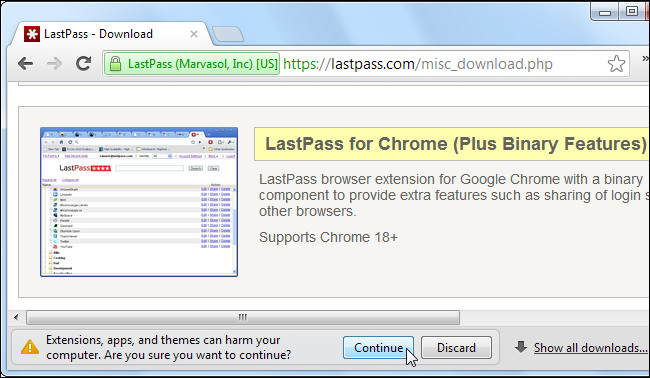Quick Links
Try to install an extension from outside the Chrome Web Store and Chrome will tell you that extensions “can only be added from the Chrome Web Store.” However, this message is incorrect – you can still install extensions from elsewhere.
This restriction is in place to prevent malicious websites from installing bad extensions, apps, and user scripts. You should only install extensions from legitimate websites you trust – the LastPass website, for example.
Manually Installing an Extension
To install an extension manually, click the wrench menu, point to Tools, and select Extensions to open the Extensions page.
If you’re seeing the message, Chrome has already downloaded the extension, app, or user script to your computer. You'll find it in Chrome’s default download folder. Extensions and apps have the .crx file extension, while user scripts have the .user.js file extension.
If it didn’t download to your computer, right-click the extension installation link on the page and use the Save As option to save it to your computer.
Drag and drop the CRX (or user.js) file onto the Extensions page to install it.
You’ll be prompted to confirm installation of the extension, just as if you had installed it from the Chrome Web Store.
Always Allow Extensions From Outside the Chrome Web Store
If you frequently install extensions from outside the Web Store, you can allow extension installation from any website by adding a command-line flag.
To add a command-line option, you’ll have to edit the Chrome shortcut’s properties. To access these on Windows 7, assuming you launch Chrome from your taskbar, right-click the Chrome icon on your taskbar, right-click Google Chrome in the menu that appears, and select Properties.
If you launch Chrome from your Start menu or your desktop, right-click the shortcut on your Start menu or desktop instead.
Select the Shortcut tab and add the following text to the end of the Target box:
--enable-easy-off-store-extension-install
After changing this setting, close all Chrome windows and launch Chrome from the shortcut you modified. You may want to wait a few moments after closing all Chrome windows to ensure Chrome is no longer running in the background
Try to install an extension from a web page and you’ll see a familiar installation prompt – click Continue to the install the extension.
Changing Chrome Policies
Chrome includes policy settings designed for system administrators. If you use Chrome in your business and want to allow extension installation from a specific website or two, you can modify Chrome’s policies. This setting is changed in the registry on Windows, and in Chrome’s preferences files on Mac and Linux.
For example, on Windows, you could add the following registry entry to allow extension installation from lastpass.com:
Software\Policies\Google\Chrome\ExtensionInstallSources\1 = “https://lastpass.com/*”
For more information about this Chrome policy setting and other Chrome policy settings, consult the Policy List page on the Chromium Project’s website.