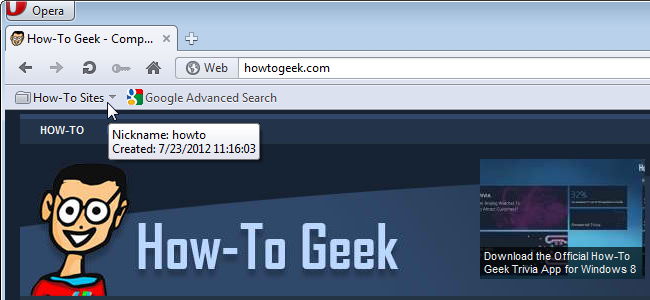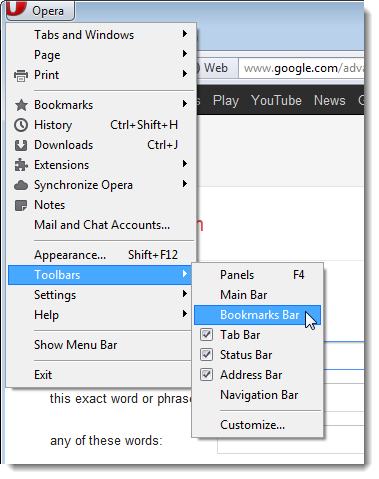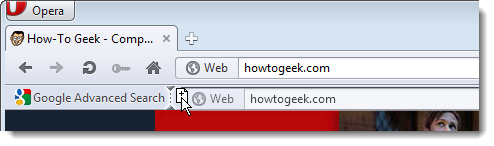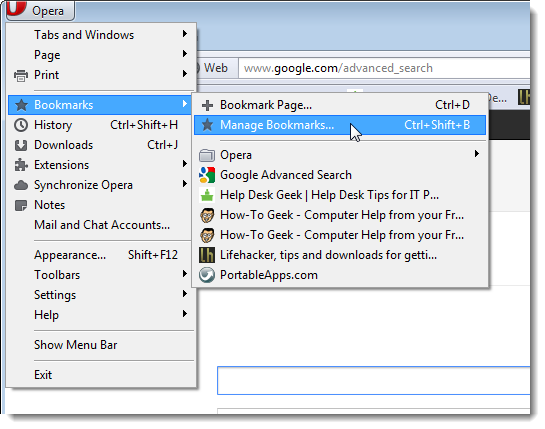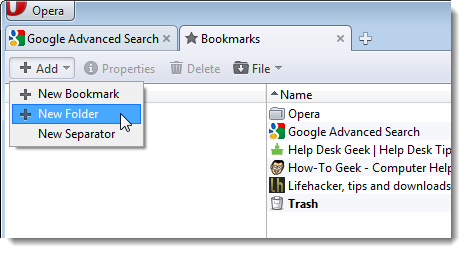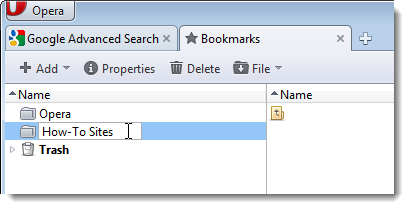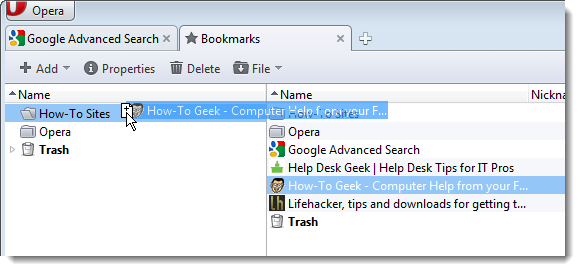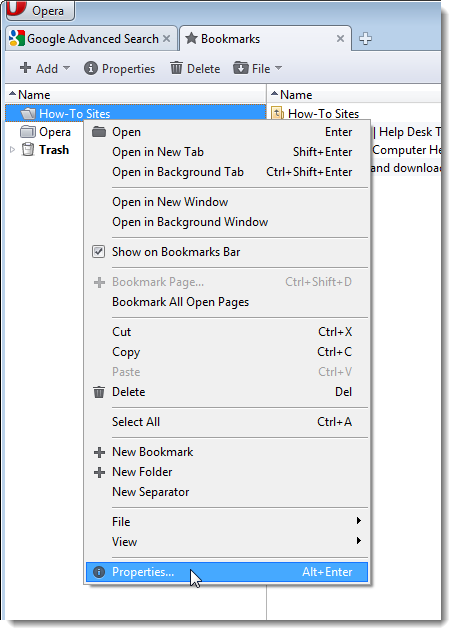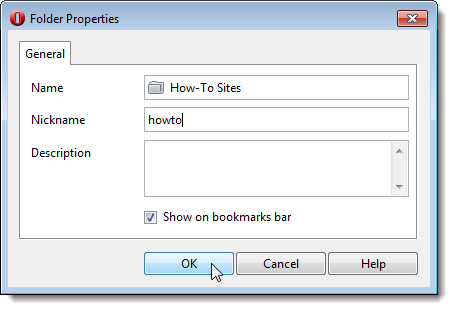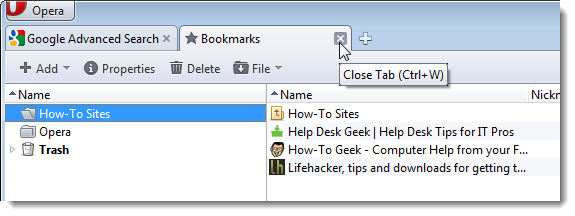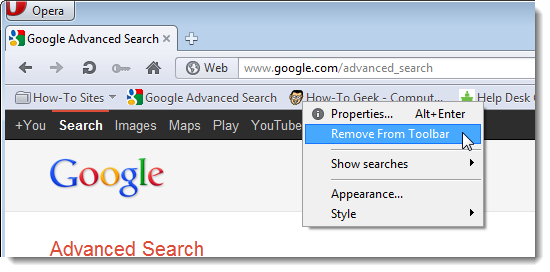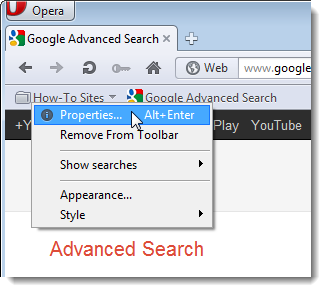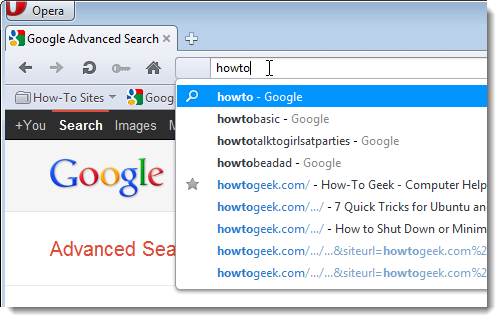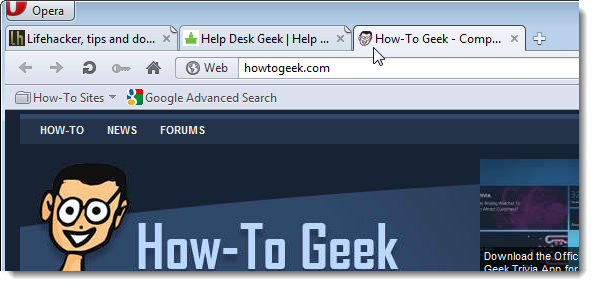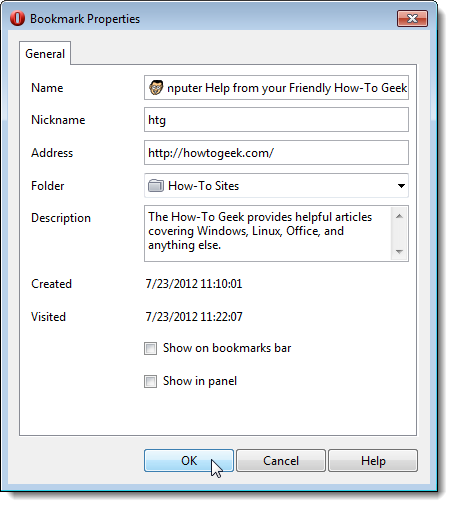If you have a specific set of websites you visit often, you can make it easy to open all those websites at once using a bookmarks folder and a nickname. Typing a folder’s nickname in the address bar opens all the websites in that folder.
To do this, we’ll create a bookmarks folder, add some sites to it, and apply a nickname to it.
First, bookmark some sites you want to open using a nickname. If the Bookmarks bar is not currently showing, select Toolbars | Bookmarks bar from the Opera menu.
Navigate to one of the sites you want to bookmark. Click and drag the site’s favicon from the address bar to the Bookmarks bar to create a bookmark for the current webpage.
Do the same for other websites you want to open using a nickname.
Now, we need to collect our new bookmarks into a folder. Select Bookmarks | Manage Bookmarks from the Opera menu.
The Bookmarks Manager opens on a new tab. We’ll create a folder at the root of the Bookmarks Manager, so click in an empty space in the left pane. Then, click the down arrow on the Add button and select New Folder.
A folder is added with a blank name. Enter a desired name and press Enter.
Drag the bookmarks for the sites you want to open with a nickname from the right pane into the new folder.
Right-click on the new folder and select Properties from the popup menu.
The Folder Properties dialog box displays. Enter a nickname for the folder in the Nickname edit box.
NOTE: If you want this folder to be available on the Bookmarks bar, select the Show on Bookmarks Bar check box.
Click OK.
To close the Bookmarks Manager, click the Close Tab (X) button on the tab.
Now that your bookmarks are in a folder, you may not want them taking up extra room on the Bookmarks bar. To remove them, right-click on each and select Remove From Toolbar from the popup menu. The bookmarks in your new folder will still be there.
NOTE: You can also get the properties of a Bookmarks folder by right-clicking on the folder directly on the Bookmarks bar.
To open all the websites in your new Bookmarks folder, enter the Nickname you assigned to the folder in the address bar and press Enter.
Each site opens on a new tab.
You can also apply nicknames to bookmarks. For example, to quickly access How-To Geek, get the properties of your bookmark for How-To Geek.
NOTE: We found that you cannot get the properties for a bookmark within a folder on the Bookmarks bar. To get the properties of a bookmark in a folder, open the Bookmarks Manager and right-click on the bookmark there.
On the Bookmark Properties dialog box, enter a nickname, such as “htg,” for the bookmark and click OK.
NOTE: There are other ways of adding bookmarks, such as pressing Ctrl + D while on a webpage and selecting New Bookmark from the Add button in the Bookmarks Manager to manually create a new bookmark. For more help with bookmarks in Opera, see their Help page.
Nicknames are also known as keywords for bookmarks and they can save you a lot of time when surfing the web.