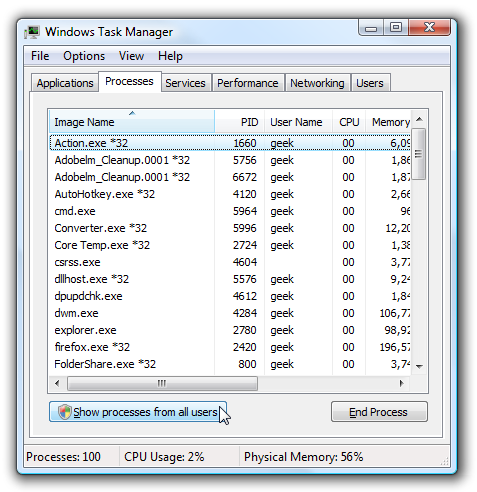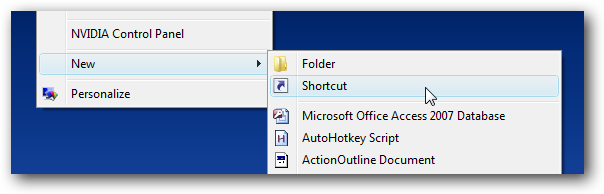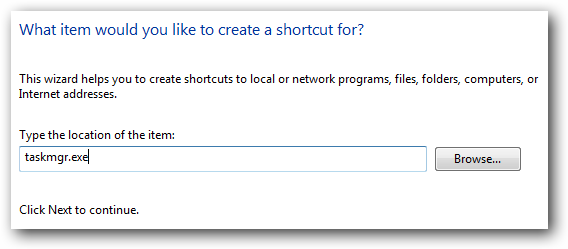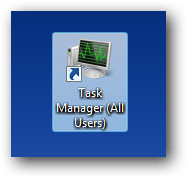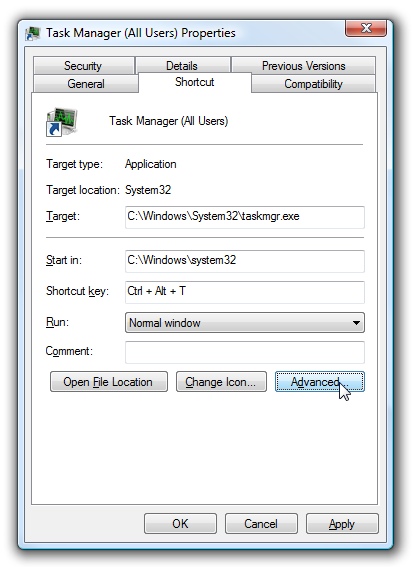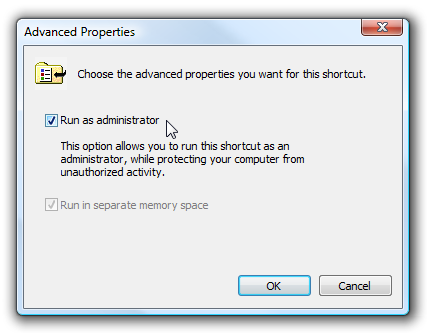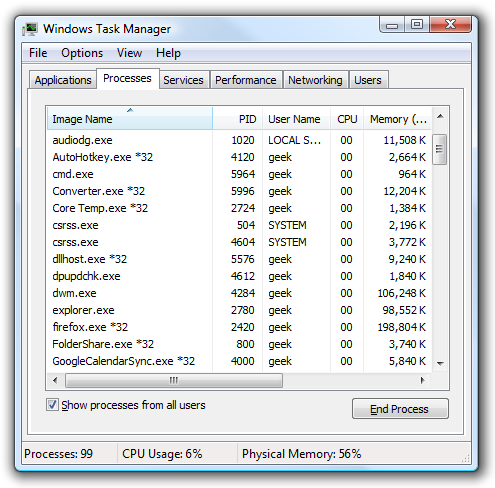Have you ever wondered how to open up Task Manager with the "All Users" view instead of just your own processes? One of our readers wrote in with this same question, so I'm writing it up for everybody.
In case you are confused about what we're talking about... on the Processes tab in Task Manager there's a button called "Show processes from all users" which will re-open Task Manager in order to show all the processes, which can be annoying if you need to do it a lot.
Create the Task Manager Shortcut
Right-click on the desktop or elsewhere, and then choose New \ Shortcut from the menu.
Then in the shortcut location box, add the following command:
taskmgr.exe
Once you've added the command, go to the next screen and give the shortcut a useful name - I chose "Task Manager (All Users)" as the name since it seemed descriptive enough.
Now right-click on the shortcut and open up Properties, where you can add a shortcut key if you'd like (note that the shortcut needs to be on the desktop or in the start menu for this to work)...
And now the most important step, click the Advanced button and choose the "Run as administrator" checkbox.
Now you'll have a shortcut that will immediately open up Task Manager to the all users view (after a UAC prompt).
For extra credit, you could create the shortcut without a UAC prompt (it just takes a little more work).