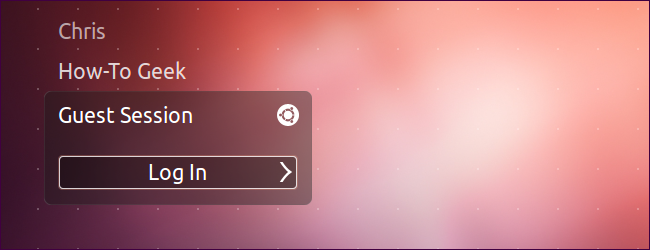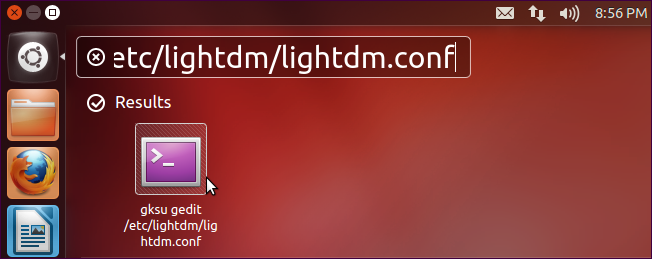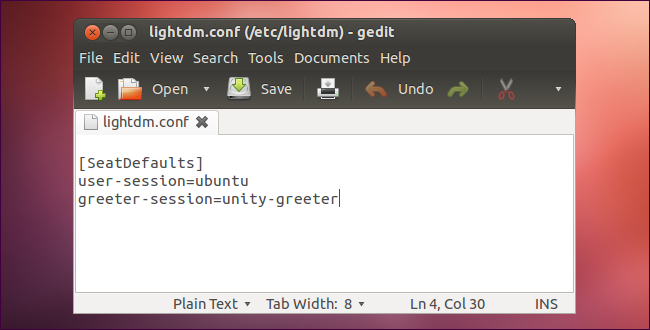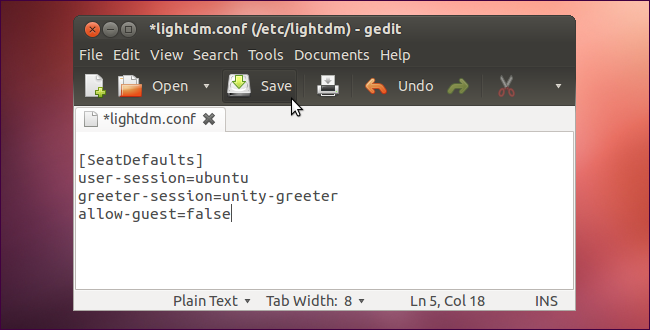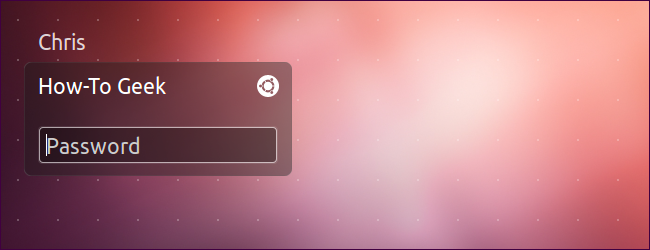Ubuntu and Linux Mint come with a “Guest Session” account, which anyone can log into from the login screen – no password required. If you’d rather restrict access to your computer, you can disable the guest account.
This guest account is locked down and changes to it don’t persist between sessions – everyone that logs in gets a fresh desktop. Still, you may want to disable it to prevent other people from using your computer.
Disabling the Guest Account
Ubuntu doesn’t expose an easy option to disable this feature. If you poke around the User Accounts configuration tool, where you might expect to find such an option, you won’t find one. To disable it, we’ll have to edit lightdm.conf, which controls the LightDM display manager (login screen)’s settings.
Open LightDM’s configuration file in a text editor by pressing Alt+F2, typing the following command, and pressing Enter:
gksu gedit /etc/lightdm/lightdm.conf
You’ll be prompted to enter your password. After you do, you’ll see the contents of the file.
Add the following line to the end of the file, in the [SeatDefaults] section:
allow-guest=false
Save the file after adding the line.
The changes will take effect when you restart your computer. You can also run the following command in a terminal to restart LightDM and have the changes take effect without restarting your system:
Warning: Running this command will restart your graphical desktop environment. All open graphical programs will close and you’ll lose unsaved work in all of them.
sudo restart lightdm
After restarting the computer or running the command, the Guest Session will vanish from your login screen.
Re-Enabling the Guest Account
To re-enable the guest account in the future, run the gksu gedit /etc/lightdm/lightdm.conf command again and remove the allow-guest=false line from the file. After you do, save it and restart your computer (or run the above sudo restart lightdm command) and the guest account will re-appear.