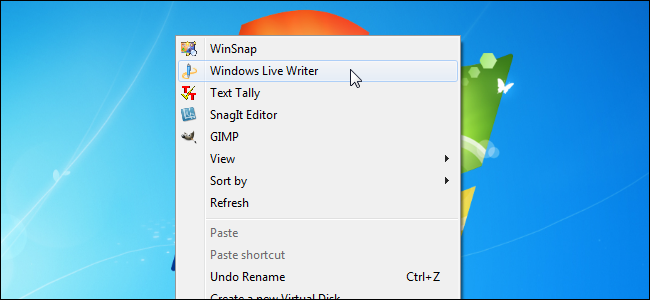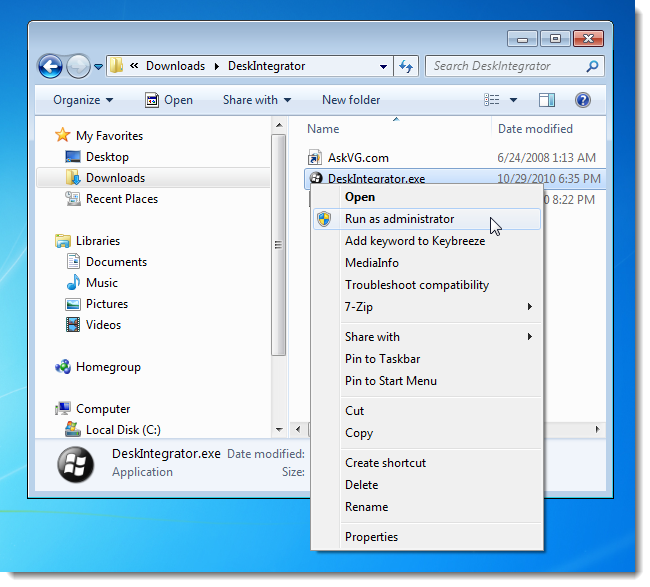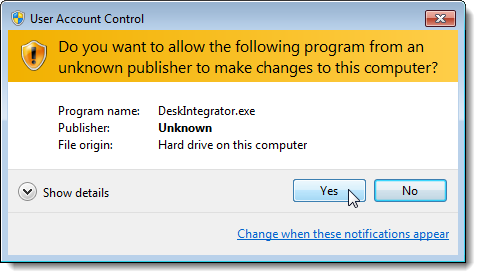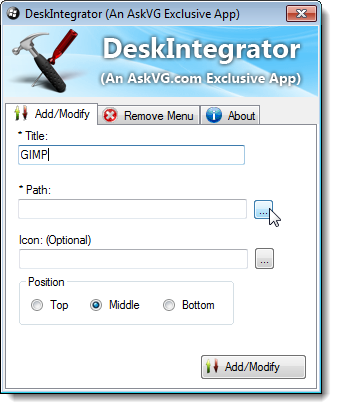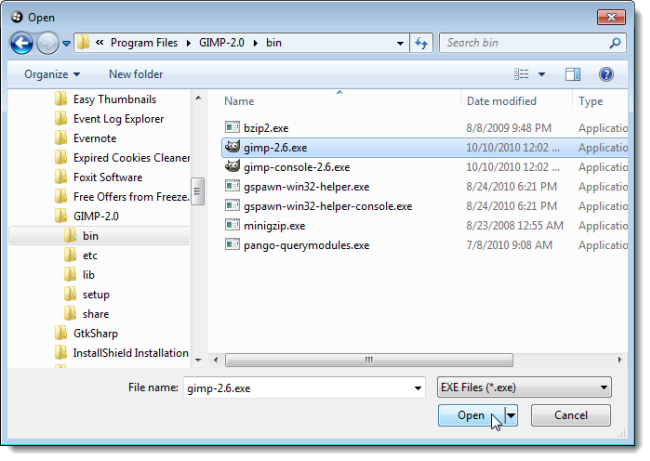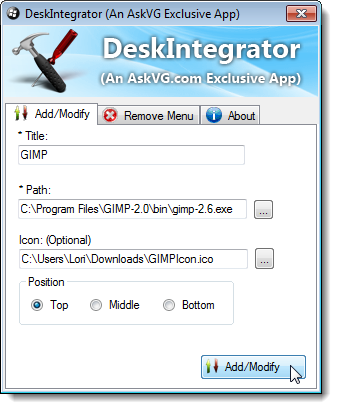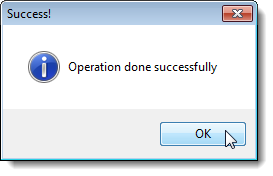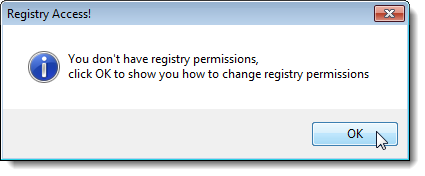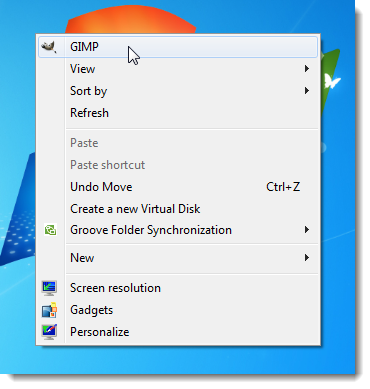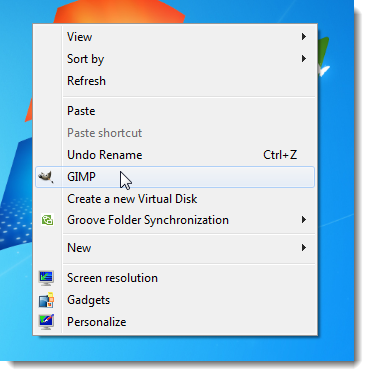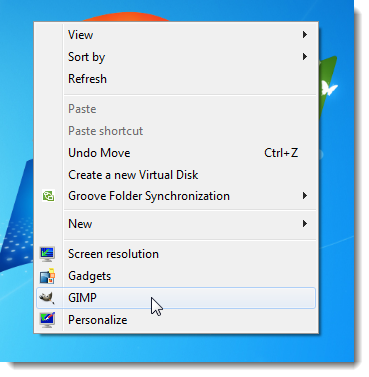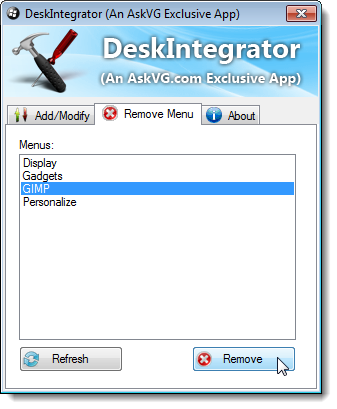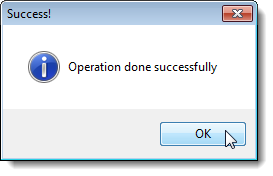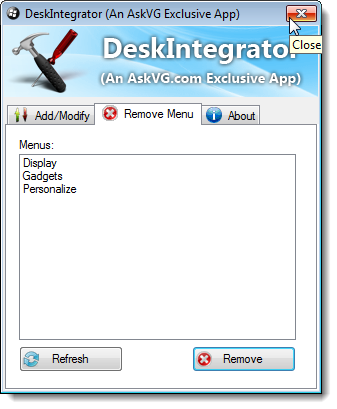If you use the Desktop context menu often, wouldn't it be useful if you could add program shortcuts to it so you can quickly access your favorite apps? We've shown you how to do this using a quick registry tweak, but there's an easier way.
DeskIntegrator is a free, portable program that allows you to quickly and easily add applications to the Desktop context menu. It does not need to be installed. Extract the program files from the .zip file you downloaded (see the link at the end of the article) to a location on your hard drive.
NOTE: This article shows you how to use DeskIntegrator in Windows 7, but we tested it in Windows 8 Release Preview and it worked there as well.
To use DeskIntegrator, you must run it as administrator. Right-click on the DeskIntegrator.exe file and select Run as administrator from the popup menu.
If the User Account Control dialog box displays, click Yes to continue.
NOTE: You may not see this dialog box, depending on your User Account Control settings.
On the DeskIntegrator dialog box, enter a name for the program you want to add in the Title edit box. This title is what displays on the context menu. Click the browse (...) button to the right of the path edit box.
The Open dialog box displays. Navigate to the directory containing the .exe file for the program you want to add. Select the .exe file and click Open.
If you want an icon to display to the left of the program name on the context menu, use the browse (...) button to the right of the Icon edit box to select an icon (.ico) file to apply to the menu item.
NOTE: To use the icon from the program's .exe file, see our article about extracting icons from application files.
Select the Position for the new menu item (the default is Middle) and click Add/Modify to add the item to the context menu.
A dialog box displays telling you that the item was added successfully. Click OK to close the dialog box.
NOTE: If you didn't run DeskIntegrator as administrator, you'll see the following error when you click Add/Modify. Click OK to close the error dialog box, close DeskIntegrator and re-run it as administrator.
Here's an example of a program added to the top of the context menu. Programs are added alphabetically, going up from the top of the current items on the menu (see the image at the beginning of this article for an example of multiple apps added).
Here is a program added to the middle of the context menu.
If you add a program to the bottom of the context menu, it's added in alphabetical order with the items below the last separator.
To remove a program from the context menu, click the Remove Menu tab, select the item you want to remove, and click Remove.
Again, a dialog box displays telling you the removal was successful.
To close DeskIntegrator, click the X button in the upper, right corner of the dialog box.
Download DeskIntegrator from http://vishal-gupta.deviantart.com/art/DeskIntegrator-181505934.
If you're not comfortable editing the registry yourself, this tool makes it very easy to add programs to the Desktop context menu.