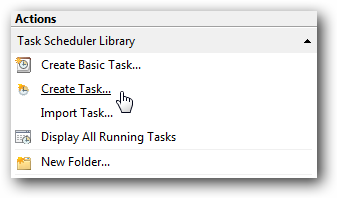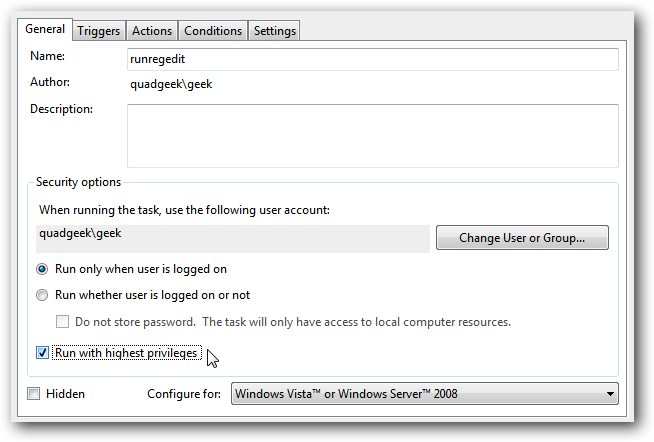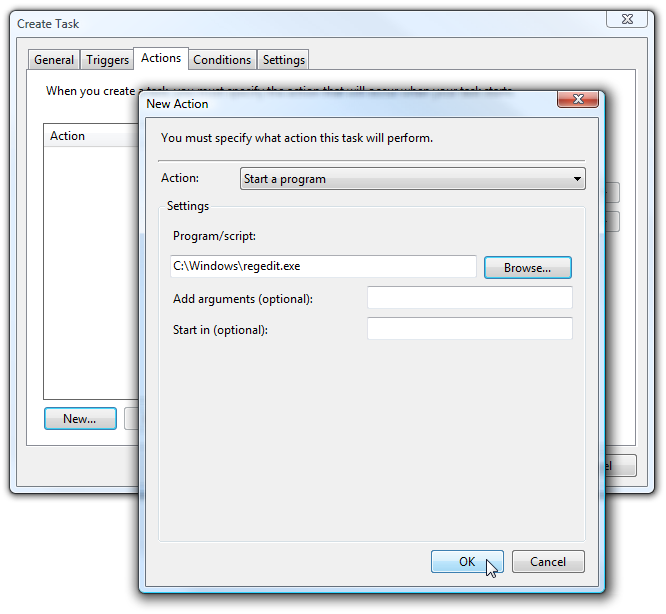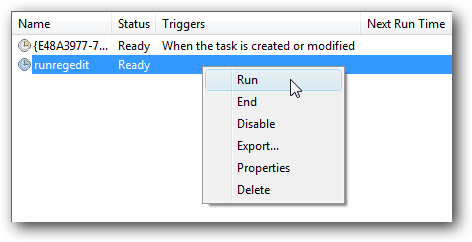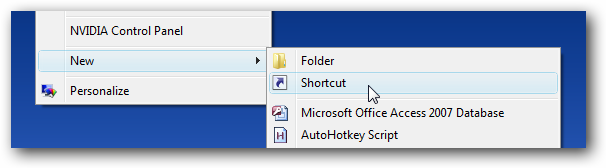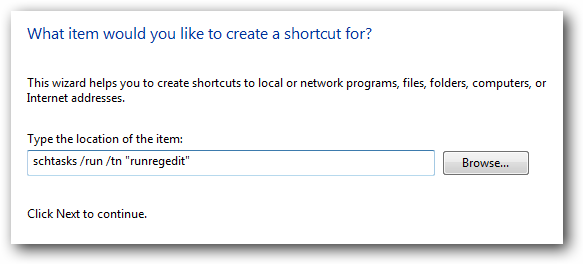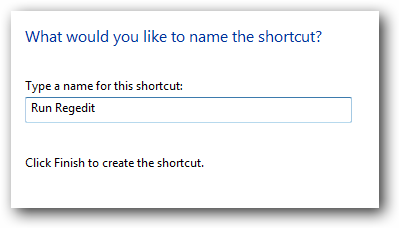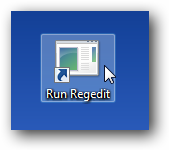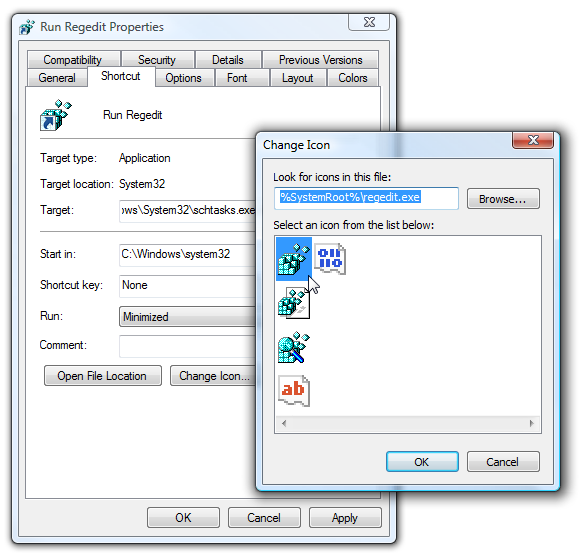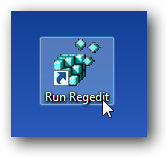One of the most talked about annoyances in Windows Vista are the UAC prompts that constantly pop up when you are trying to make system changes. It's especially irritating when you often need to run a particular tool that requires administrator mode in order to run. Thankfully there's a simple hack that you can do to create an administrator mode shortcut that doesn't prompt for UAC. Note: This should also work on Windows 7.This works by setting up a scheduled task to run the application in Administrator mode, and then setting up a separate shortcut that tells the scheduled task to run. If that sounds difficult, it's really not... just follow through the instructions below. Note: Because you are required to click through a UAC prompt to setup the scheduled task, it's not really a security loophole. Create the Scheduled Task Item Open up Task Scheduler through the start menu search box (usually you can just type task), and then on the right-hand side click the "Create Task" link: The first thing you need to do is give the task a short, simple name, preferably without any spaces in it. Then check the box for "Run with highest privileges" (very important)
Now switch to the Actions tab, click the New button, and then browse down to the application that you are trying to start.
Close out of the dialogs by clicking the OK button, which should create the new task in the list. You can right-click on it and choose "Run" at this point, simply to make sure that it launches the application the way you were expecting.
At this point our scheduled tasks setup is done, so you can close out of that if you want... as long as you remember the name that you used for the task. Create the Shortcut to Start the Task Right-click anywhere on the desktop and choose New \ Shortcut from the menu.
Now here's where the real magic happens... we need to add a command that will run the scheduled task, passing in the name of the task that we used. As you can see, I used runregedit as the name for the task.
Make sure you enter the task name like this, replacing the capitalized letters for the name of your task. (It's not case sensitive)
schtasks /run /tn "TASKNAMEINQUOTES"
Now give your shortcut some useful name, and then click next to create it.
At this point you should have a shortcut that will launch the application in administrator mode.
But we can tweak it a bit more... open up the properties for the shortcut, and then change the Run drop-down to "Minimized" (to hide the schtasks command line utility), and then click on Change Icon.
The simplest thing to do is just browse down to the application that you are opening with the shortcut... and you should see the icons for the application itself.
So now you have a nice looking icon that launches an application in Administrator mode... with no prompts whatsoever.