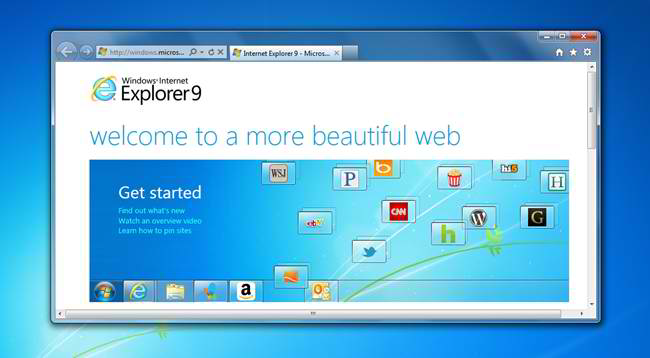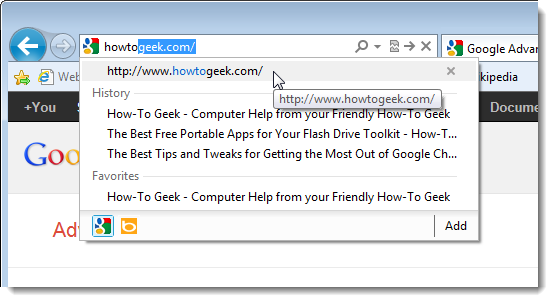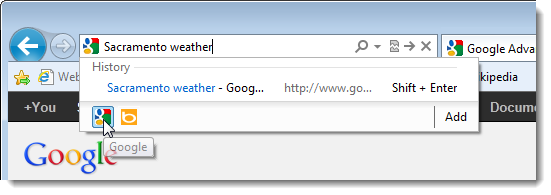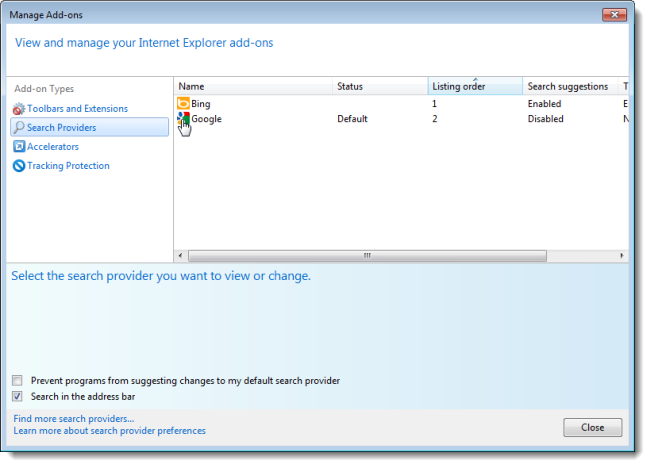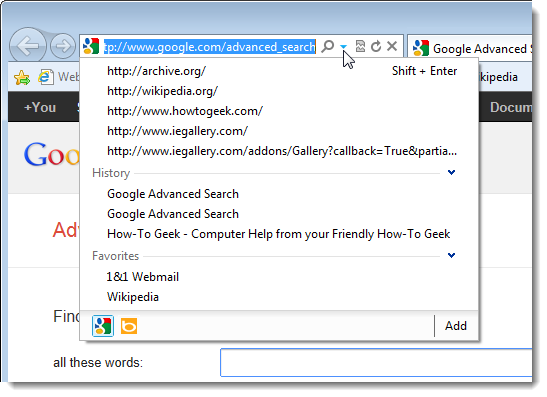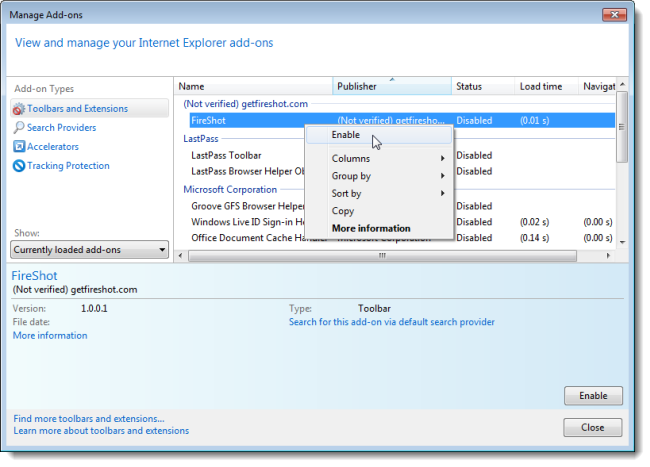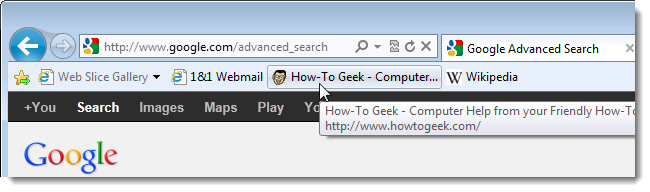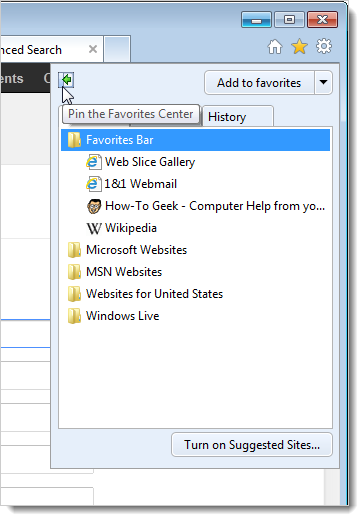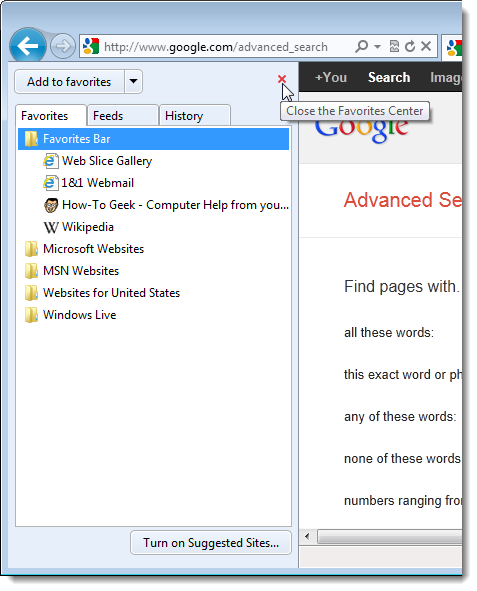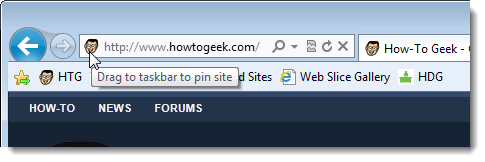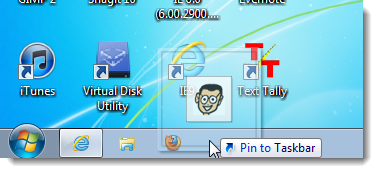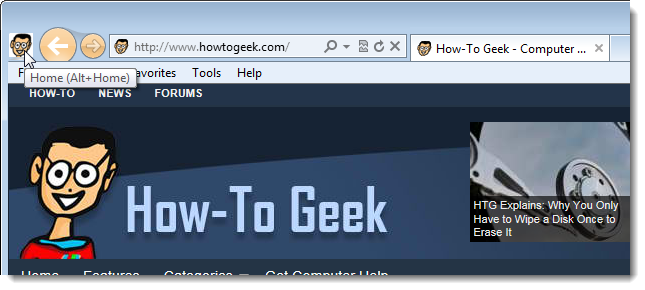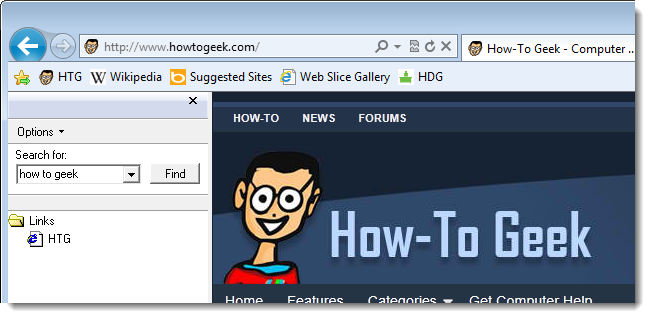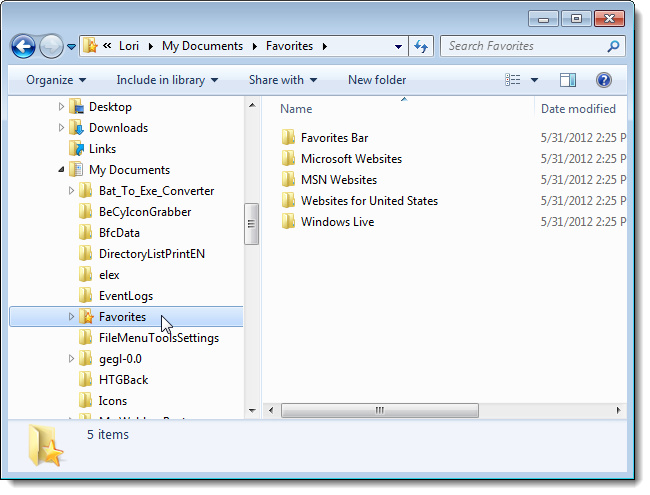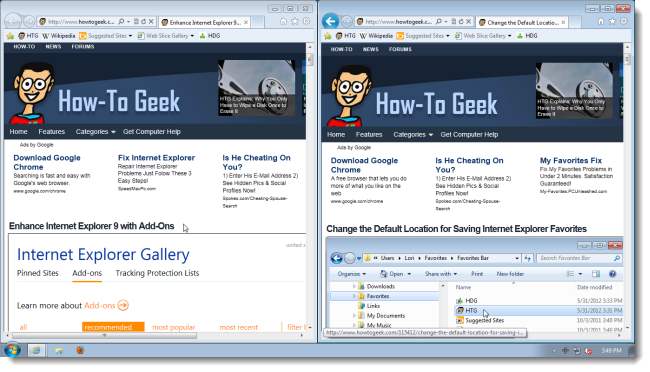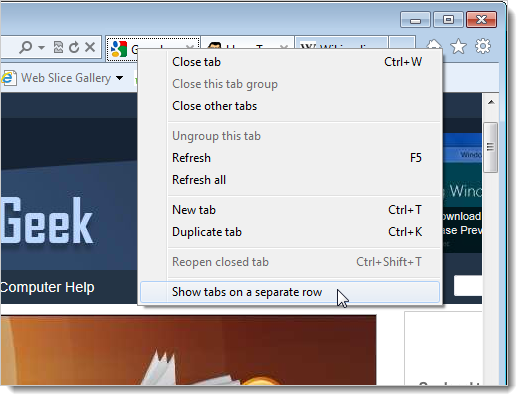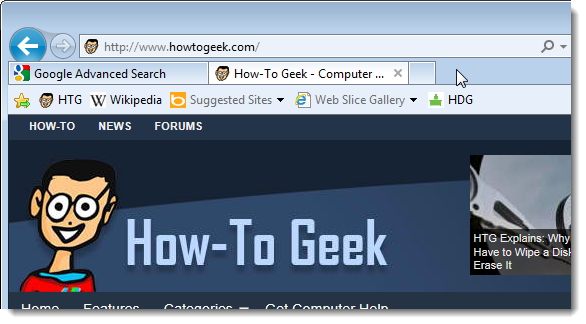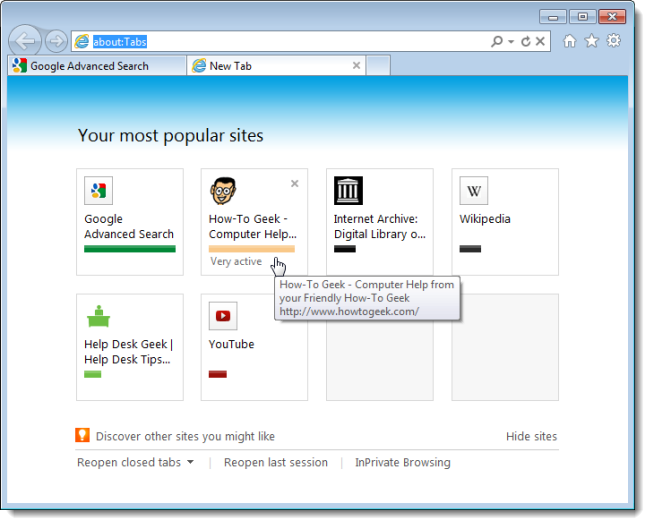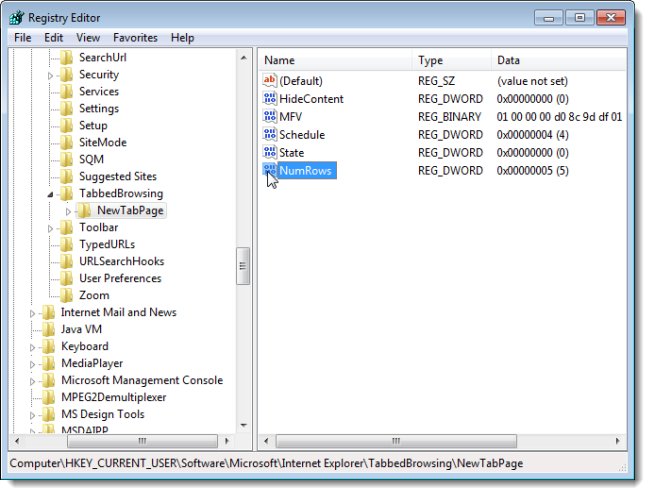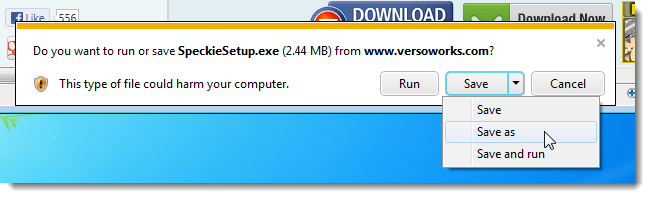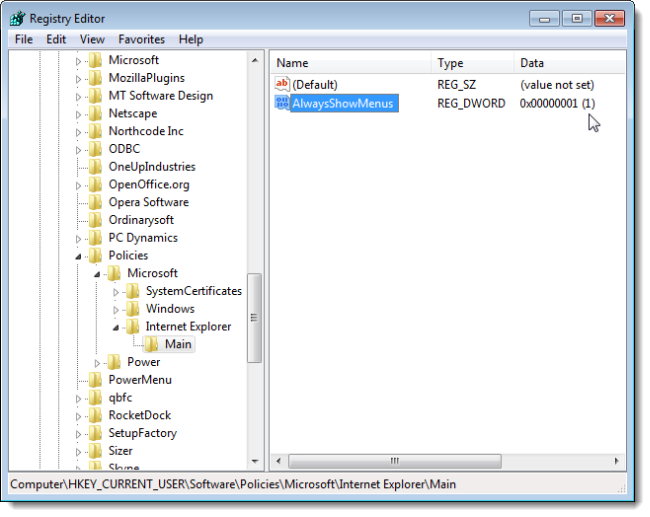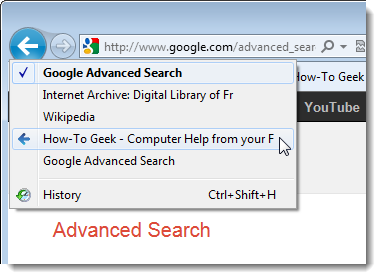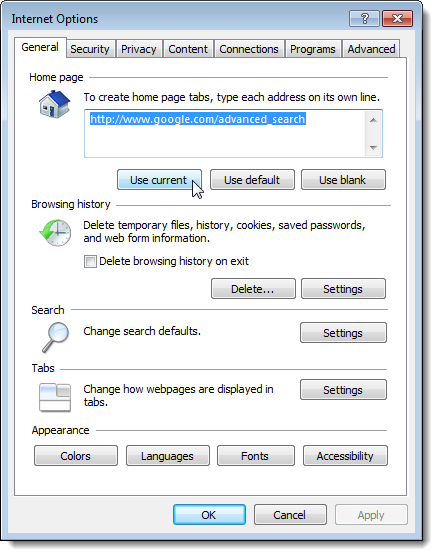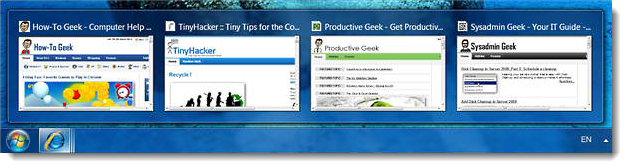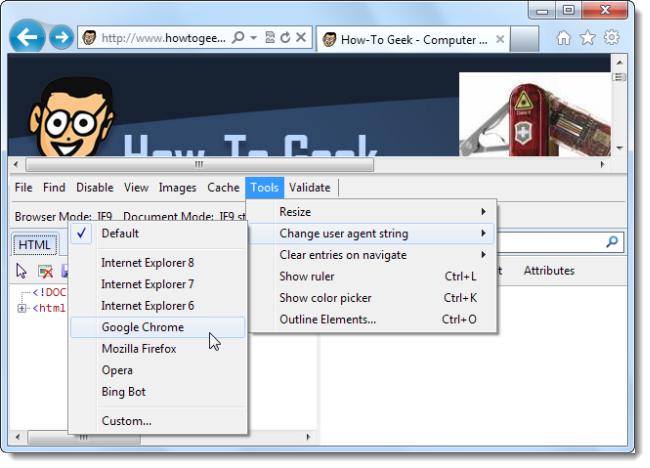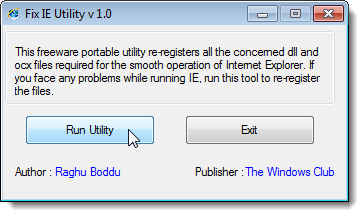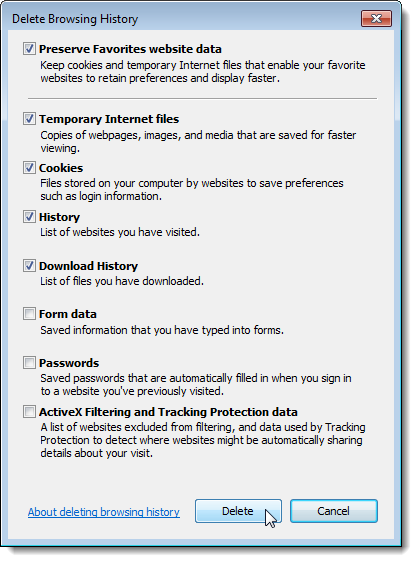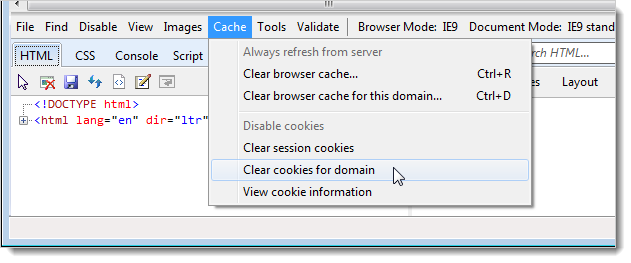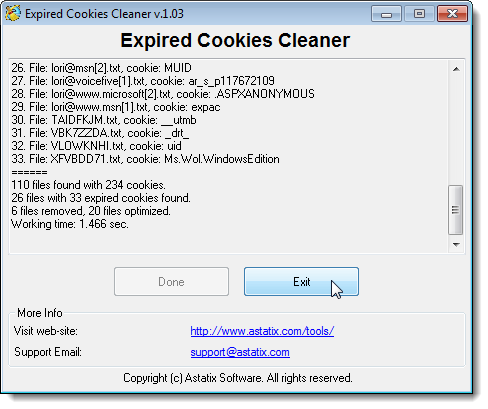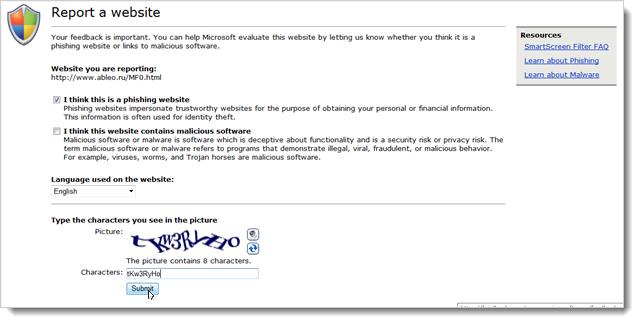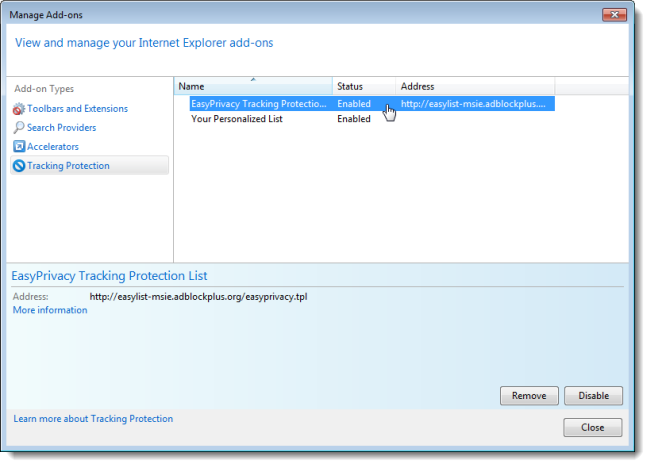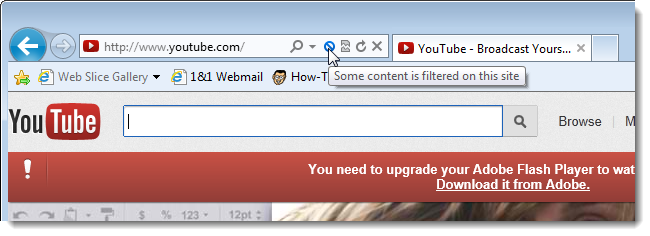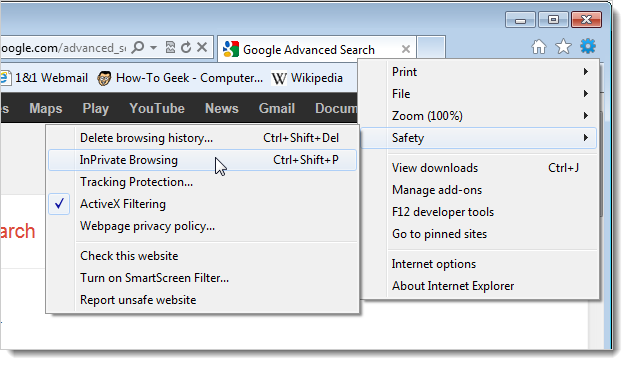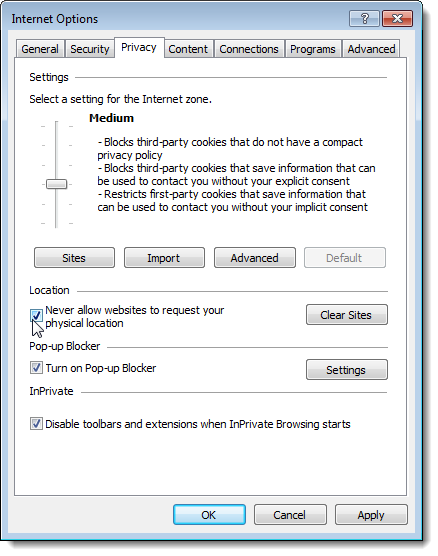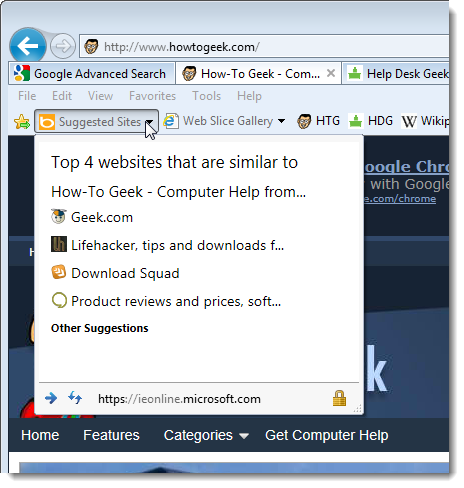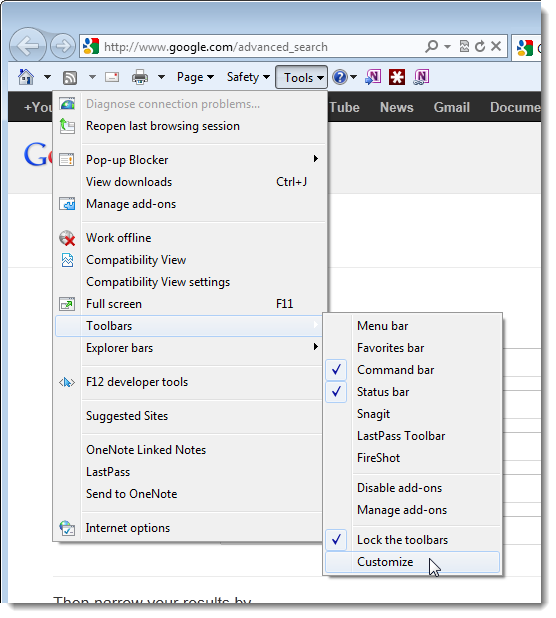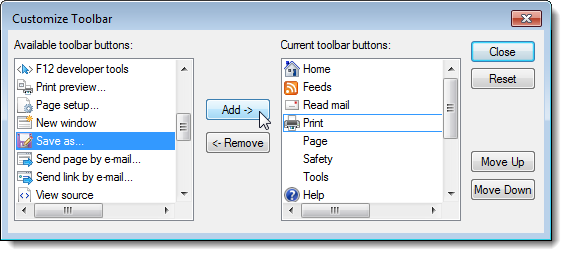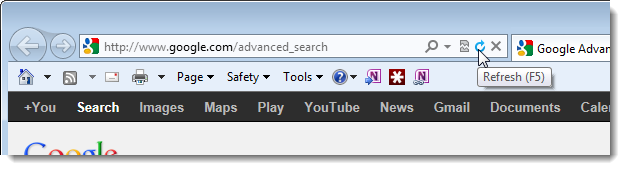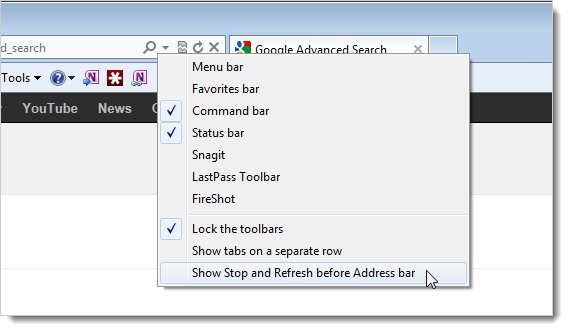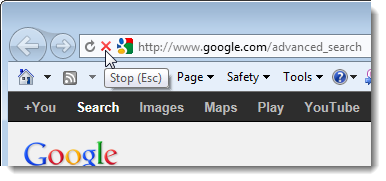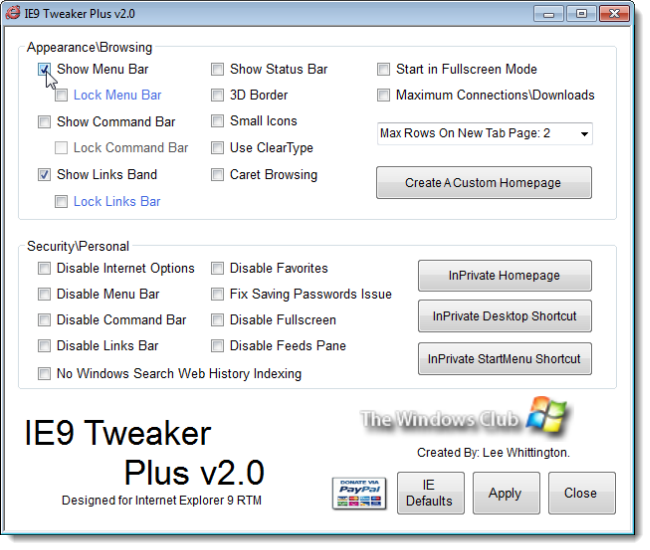Quick Links
If you use Internet Explorer 9, we have many tips and tricks for you to improve your web surfing experience, from customizing the interface to using the many features, and to make your time online more secure with IE9's many security and privacy enhancements.
Surf or Search Using the One Box (Address Bar)
In IE versions prior to 9, the address bar and search bar were separate. They are now combined into the One Box in IE9, allowing you to navigate to websites or start a search from a single place. According to Microsoft, if you enter a single word that represents a valid URL, such as "microsoft" or "howtogeek," the word will be evaluated as a URL and you can click on the URL or press Shift + Enter to load that site.
The One Box also provides inline autocomplete functionality, so you only have to type a few letters to quickly get to your favorite sites. IE9 autocompletes what you are typing with popular websites, as well as with items from your Favorites and History lists.
You can also use the One Box as a search box, entering a search term, such as "Sacramento weather," and press Enter, rather than specifically navigating to a weather site. When using the One Box as a search box, you can also switch search providers on the fly. Additional search providers are available on the drop-down list that displays as you search. Click Add to access the IE add-ons site from which you can add additional search providers, such as Google. See our article about adding Google as a search provider to IE9 for more information. The add-ons site looks different now, but the procedure is pretty much the same to add Google as a search provide in IE9.
To change your default search provider, remove a search provider, switch the order of the buttons in the search box, or manage other add-ons, show the menu bar using the Alt key (if it's not already visible) and select Manage Add-ons from the Tools menu. On the Manage Add-ons dialog box, under Add-on Types, select Search Providers. To add more search providers from the Add-ons site, click the Find more search providers link at the bottom of the dialog box.
You can also use the One Box to easily access your web history by clicking the down arrow.
Manage Add-ons
You can also use the Manage Add-ons dialog box mentioned earlier to manage other add-ons besides search providers, such as toolbars and extensions. IE9 may display notifications about different add-ons you've installed. In some cases, add-ons can adversely affect the performance of IE, and these notifications may help you decide what to do about certain add-ons.
However, you don't need to wait for notifications about your add-ons. You can manage your add-ons using the Manage Add-ons dialog box accessed using the Tools menu.
Under Add-on Types on the Manage Add-ons dialog box, there are different add-on categories. Select an add-on to see information such as its name, publisher, version, and type in the details section of the window. Depending on the type of add-on it is, you can disable or enable it (displayed in the Status column), or remove it entirely. Before you disable or remove an add-on, remember that some webpages, or even Internet Explorer itself, might not display correctly if certain add-ons are disabled.
To see the choices you have for managing a specific add-on, such as enabling or disabling it, right-click on the add-on. You can also find more add-ons of the selected type or learn more about each type of add-on using the links in the lower, left corner of the window.
NOTE: We've previously written about a useful add-on that adds spell-checking to IE, which is available on the IE Gallery site and also on its own site. Also see our articles about enhancing IE9 with add-ons and disabling add-ons to speed up browsing in IE9.
Pin the Favorites Center to the Left Side of the IE Window
Your Favorites can be accessed from the Favorites bar at the top of the IE window. If you don't see this bar, you can display it by pressing Alt to access the menu bar and then selecting Toolbars | Favorites bar from the View menu.
There is also a "Favorites Center" that provides quick access to your Favorites, Feeds and History. You can access this center by clicking the star icon in the upper, right corner of the IE window. This temporarily displays the Favorites Center on the right side of the window. As soon as you select a Favorite, the Favorites Center is hidden again. If you want the Favorites Center to be accessible all the time, you can pin it to the left side of the window. To do this, click the green arrow pointing left.
The IE window is now divided into two panes, with the Favorites Center pane on the left. You can access any of your Favorites, Feeds, or History, and add sites to your Favorites list and the pane will stay available. To close the Favorites Center, click the X in the upper, right corner of the pane. The next time you open the Favorites Center it will temporarily display on the right again. You must click the green left arrow again to pin it on the left.
NOTE: You can adjust the width of the pinned Favorites Center by moving your mouse pointer over the right border until it turns into a double arrow pointer. Then click and hold on the right border, and drag the border to the left or right to adjust it's width. Release the mouse button when you've reached the desired width.
Pin Websites to the Taskbar, Desktop, and Start Menu
Besides pinning the Favorites Center, you can also pin websites to the Taskbar, Desktop, and Start menu so you can quickly access your favorites sites without opening IE first.
To pin a website to the Taskbar, simply visit the website you want to pin to the Taskbar and drag the favicon from the One Box to the Taskbar.
You'll see a transparent box containing the favicon display and a message saying Pin to Taskbar. Release your mouse button, and the site will now be available on your Taskbar.
You can pin any website to the Start menu as well by dragging the site's favicon to the Start orb. The website is added to the top of the Start menu just like pinned applications. To create a shortcut on the Desktop, drag the favicon to the desktop.
When you open a website from a shortcut pinned to the Taskbar, Start menu, or Desktop, a special IE window opens. The normal Home button is replaced with a special home button that takes you to the website you pinned. Once you close this special window, and open an IE window using a normal IE shortcut, the normal Home button is available again.
Search Your Favorites
If you have a lot of Favorites in IE, there are a couple of ways you can easily search through your Favorites to find specific sites. You can search through your Favorites from within IE using an add-on or you can create a shortcut to quickly search your IE Favorites folder in Windows Explorer.
NOTE: The article about searching through your IE Favorites within IE using an add-on was written a while ago, but the add-on still exists and works in IE9. We tested it and it's displayed in use in the image below.
Change the Default Location for Saving IE Favorites
By default, in Windows 7, Favorites for Internet Explorer are saved in the C:\Users\[username]\Favorites folder. However, you may want to save them to a different location so they are easier to backup or even on a drive where Windows is not installed.
Tear-off tabs
If you have two web pages on two different tabs in the same IE window in Windows 7 and you need to view them side-by-side, you can easily do this by "tearing off" the tabs to new IE windows and using the Aero Snap feature. To do this, see our article about using Aero Snap with IE9 in Windows 7. You should have two separate IE windows next to each other, similar to the image below.
Display Tabs in IE on a Separate Row from the One Box
By default, IE puts the tab bar on the same row as the One Box. This may save you some screen real estate for your web pages, but if you open a lot of tabs, it doesn't leave room for them. It also limits the size of the One Box. However, you can choose to display your tabs on a separate row by right-clicking on the tab bar and selecting Show tabs on a separate row from the popup menu.
Quickly open a New Tab
Normally, to open a new tab, you must click in the small empty tab at the end of the tab bar. However, if you have space to the right of your open tabs, you can double-click that space to open a new tab.
Quickly Access Your Favorite Sites Using the New Tab Page
In addition to the Favorites bar, the Favorites Center, and pinning your favorite sites to the Taskbar, Start menu, or Desktop, you can also access your Favorites on the New Tab page. The sites you visit are tracked by the New Tab page (unless you are in an InPrivate browsing session), allowing it to suggest other sites you might like.
The New Tab page also allows you to reopen the last 10 closed tabs, reopen your last set of open tab if IE crashed, and start an InPrivate browsing session. You can also hide or show the sites on the New Tab page. Just like you can pin sites from the One Box to the Taskbar, Start menu, or Desktop, you can also pin sites from the New Tab page.
Show More Sites on the New Tab Page
By default, there are two rows of sites on the New Tab page. However, you can display up to five rows. To display more rows, open the Registry Editor by entering "regedit" (without the quotes) in the Search box on the Start menu. Navigate to the following key:
HKEY_CURRENT_USER\Software\Microsoft\Internet Explorer\TabbedBrowsing\NewTabPage
Right-click on the NewTabPage key and select New | DWORD (32-bit) Value from the popup menu to create a new value in the right pane. Name that new value NumRows and set the value to a number from 2 to 5.
NOTE: This can also be done easily using a free tool called IE9 Tweaker Plus, which we discuss later in this article.
Download Files in IE9 to Custom Locations
By default, the files you download using IE9 get saved in your Downloads directory, which is typically found at C:\Users\<username>\Downloads in Windows 7 and Vista. However, if you download a lot of files, you might want to put them in custom locations by clicking the arrow to the right of Save on the popup dialog box, then choosing Save As in the drop-down list that displays.
Display the Hidden Menu Bar Temporarily or Permanently
The menu bar in IE9 is now hidden by default, but it's still there. You can quickly access the menu bar by pressing the Alt key. However, once you select an item from a menu, the menu bar becomes hidden again. There is a way to always show the menu bar and other toolbars by changing the registry.
Quickly Jump Back to Previous Pages
If you've experienced trying to go back from a website that doesn't let you page back, then this tip will be useful. You can jump back to a specific page by clicking and holding the back arrow or right-clicking the back arrow, and then selecting a page from the drop-down list.
Set a Custom Homepage URL in IE9
Here's a simple, but useful, tip. To set a custom URL as your homepage in IE9, open Internet Explorer and navigate to the desired web page. Click the Tools button in the upper, right corner of the IE window and select Internet Options.
To use the current web page as your homepage, click Use current. To use a blank page, click Use blank. If you want to return to the default homepage, which is the MSN site, click Use default. Click OK to accept your change.
Disable IE9 Thumbnail Previews on the Taskbar in Windows 7
When you have multiple tabs open in IE9, they display as multiple thumbnails on the Taskbar, if you have the Aero thumbnail feature enabled. This can take up a lot of room on your desktop. However, you can turn these off with a simple tweak to a setting in IE.
NOTE: The article refers to IE8, but the setting is still available in IE9.
Change Your Browser's User Agent
Websites identify browsers by their user agents. You can make your browser appear as a different browser or as a browser running on a different type of device, such as a smartphone or tablet by modifying your browser's user agent.
Fix IE Using a Free Utility
If you are experiencing problems with IE, there's a free utility that re-registers around 89 .dll and .ocx files that are required for IE to run smoothly.
The utility does not need to be installed. Simply download and extract the .zip file and run the .exe file. The utility has been tested on IE9 (as well as IE7 and IE8) in Windows 7 and Vista.
NOTE: Before running the utility, be sure all your IE windows are closed.
Clear your Browsing History in IE9
If you share a computer and you've done some browsing in IE without going into "InPrivate" mode, you can easily clear your web history. You can also use the same dialog box to delete other items such as temporary internet files, cookies (discussed below), and download history.
NOTE: The article also mentions how to delete your web history in Firefox and Chrome.
Clear All Cookies or Only Cookies for a Specific Site in Internet Explorer 9
In addition to clearing all cookies using the dialog box pictured above, you can also choose to clear cookies for a specific website and keep your other cookies. You may want to do this if you want to preserve log in information for other sites, but you visited a site that you don't want tracking you.
To delete cookies for a specific site, visit that website in IE and press F12 to open the developer console at the bottom of the window. Select Clear cookies for domain from the Cache menu.
How to Remove IE9's Expired Cookies From Windows 7 and Vista
As you browse the web, more and more cookies are stored on your PC. Each cookie has a lifetime of its own that can range from several seconds to several years. However, Internet Explorer does not delete expired cookies from your PC.
This can cause hundreds or even thousands of unused, useless files to collect on your PC over time. As we discussed earlier, you can manually delete cookies from your hard drive. However, if you want to keep useful cookies around so you can automatically log into websites you use often or preserve your personalized settings, you can choose to automatically delete expired cookies or optimize them.
What does it mean to optimize cookies? One cookie file may contain more than one cookie, each of which may expire at a different time. If only some cookies in one cookie file are expired, then these cookies are deleted and the ones that are not expired remain. The cookie file is then considered optimized.
There is a free tool, called Expired Cookies Cleaner, helps you clean out expired cookies from your cookie files, speed up your PC, and even free some hard disk space (especially on FAT and FAT32 file systems).
Report Malicious Websites in IE9
If you come across what seems like a malicious website that may be a phishing website or may contain links to malicious software, you can report the website to Microsoft using the SmartScreen Filter in IE9. See our article about how to report a malicious website using the SmartScreen Filter for more information.
Avoid Being Tracked on the Internet
When visiting websites, you share information with them. However, you may not realize it, but you are sharing information with more websites than just the one you see in the address bar. There may be advertisements on someone's sites that track your online activities using third-party cookies. You can avoid being tracked by these websites using the Tracking Protection List in IE9.
NOTE: IE monitors your browsing behavior and populates Your Personalized List with common scripts. However, you have to visit the website before its content provider can be "blacklisted." Microsoft also provides a way for third parties to create predefined lists that you can download. Some of these lists are available on the IE9 Test Drive website.
Help Prevent Drive-By Viruses in IE9
ActiveX control are notorious for having security problems. However, in IE9, you can use ActiveX filtering to prevent being hijacked by a virus while you're browsing.
Easily Open IE9's InPrivate Browsing Mode
IE9's InPrivate browsing mode allows you to surf the web without leaving traces behind. When you open an InPrivate Browsing window, IE stores some information, such as cookies and temporary internet files, so the web pages you view will work correctly. However, when you close the window to end your InPrivate browsing session, these files are deleted.
Normally, to open an InPrivate browsing window, you must open IE and select Safety | InPrivate Browsing from the gear menu. However, there are a couple of simpler ways to open an InPrivate browsing window. You can use the jump list on the IE icon on the Taskbar, or create a shortcut for the desktop to directly open an InPrivate browsing window.
Disable Geo-location in IE9
IE9 contains a geolocation feature that uses your IP address to determine your location. This allows websites to provide content that is tailored to your geographic location. If you don't want websites to know your location while you're surfing, you can disable this feature. To do so, open IE9 and click the gear icon in the upper, right corner of the browser window. Select Internet Options from the drop-down menu and click the Privacy tab on the dialog box. In the Location section, select the Never allow websites to request your physical location check box so there is a check mark in the box. Also, click Clear Sites to clear preferences you've already set, such as always allowing or always denying location information for certain sites.
Optimize IE9 for Maximum Privacy
In this article, we've discussed privacy features of IE9 that help protect you while surfing the internet, such as tracking protection lists, the SmartScreen filter, and cookies. For more information about these features and for information about search suggestions, see our article about optimizing IE9 for maximum privacy.
Customize the Command Bar in IE9
The toolbars in IE9 are not as customizable as in other browsers like Firefox. However, you can select which buttons you want to add and in what order they're displayed on the Command bar. To show the Command bar, right-click on an empty space on the toolbar or on the tab bar and select Command bar from the popup menu. You can also activate the menu bar (press the Alt key) and select Toolbars | Command bar from the View menu.
Click the Tools button on the Command bar and select Toolbars | Customize from the drop-down menu.
NOTE: The Customize option is only available on the Toolbars submenu when selected from the Tools button on the Command bar. The Toolbars submenu on the View menu on the menu bar does not have this option.
On the Customize Toolbar dialog box, you can select items in the Available toolbar buttons list on the left and click Add to add them to the Command bar and select items in the Current toolbar buttons on the right and click Remove to remove them from the Command bar. Use the Move Up and Move Down buttons on the items in the Current toolbar buttons list to rearrange the buttons on the Command bar.
NOTE: To go back to the default Command bar, click Reset.
Click Close when you are finished making your changes.
Move the Stop and Refresh Buttons in the Address Bar
By default, the Stop and Refresh buttons are on the right side of the Address bar (One Box) in IE9.
However, if you're more comfortable with them on the left, you can easily move them. To do so, right-click on the buttons on the right side of the Address bar and select Show Stop and Refresh before Address bar.
The Stop and Refresh buttons are now located to the left of the Address bar, or One Box.
Easily Customize Internet Explorer 9 Using IE9 Tweaker Plus
So far, we've shown you different ways of manually tweaking and customizing IE9. There is also a free tool, called IE Tweaker Plus, that allows you to easily tweak many settings in IE, setup shortcuts to easily open an InPrivate browsing session in IE9, and even allows you to create a custom homepage you can use in other browsers, as well.
Useful Keyboard Shortcuts for IE9
In addition to the Alt key for accessing the menu bar, IE9 has several other keyboard shortcuts to make working with IE quicker and more efficient. Here is a list of some of the more useful shortcuts:
- Alt + Home -- Go to your homepage
- Ctrl + L -- Highlight the One Box (or Address Bar)
- Ctrl + D -- Add the current web page to your Favorites
- Ctrl + B -- Display a dialog box for organizing your Favorites
- Alt + C -- Display the Favorites Center on the right with your Favorites, Feeds, and History. You can also use Ctrl + I (letter 'I')
- Ctrl + J -- Open the Download Manager
- F11 -- Toggle between Full Screen Mode and regular viewing mode
- Alt + Right Arrow -- Go to the next page on the same tab
- Alt + Left Arrow (or Backspace) -- Go to the previous page on the same tab
- Ctrl + K -- Duplicate the current tab
- Ctrl + O (letter 'O') -- Open a new website or page
- Ctrl + N -- Open a new window
- Ctrl + Shift + Delete -- Delete browsing history
- Ctrl + H -- Open the History tab on the Favorites Center
- Ctrl + Shift + T -- Reopen the last tab you closed
- Ctrl + W - Close the current window (if you only have one tab open)
There are many more keyboard shortcuts for IE9 listed on Microsoft's site.
We hope all these tips and tricks make surfing with IE9 a more enjoyable and productive experience.