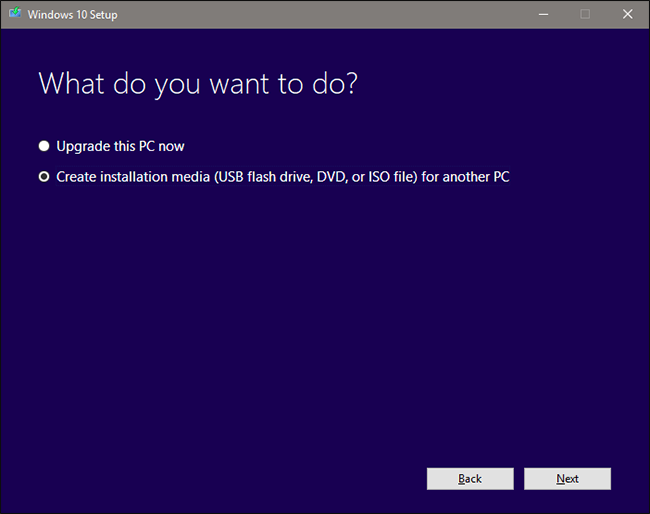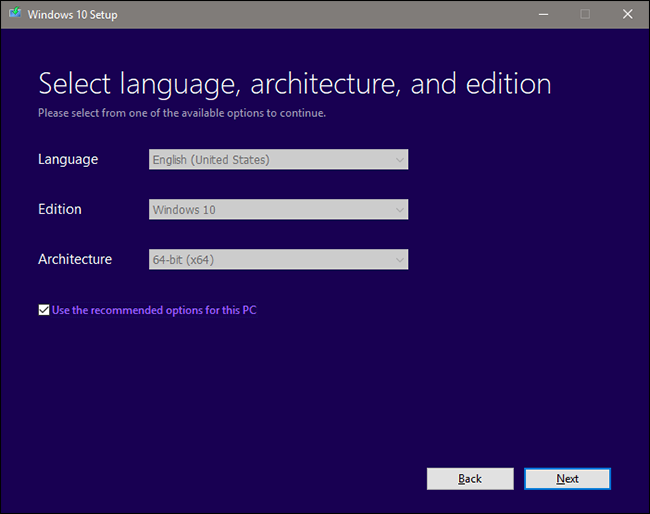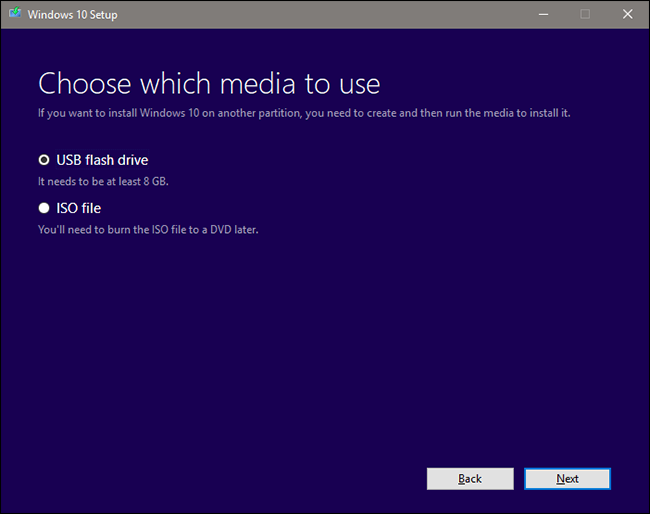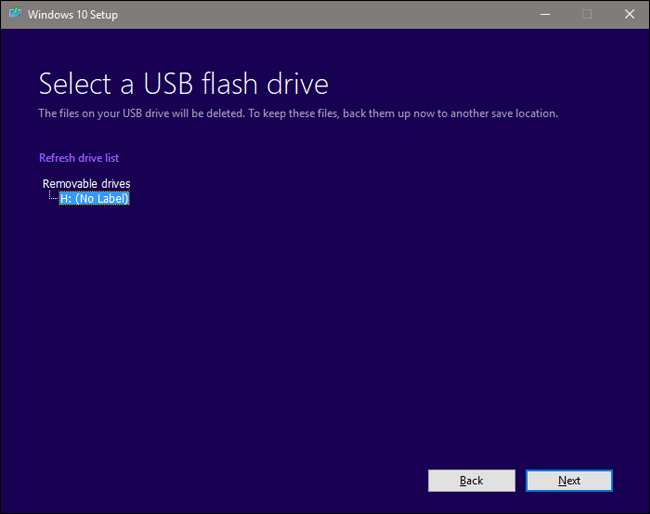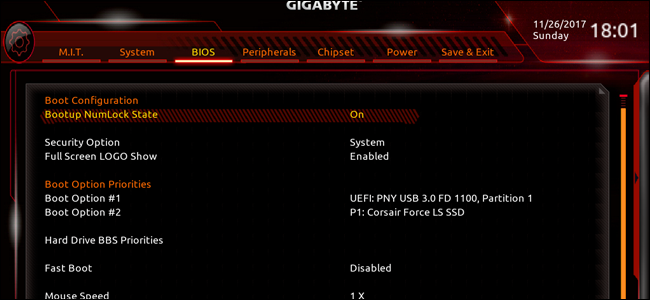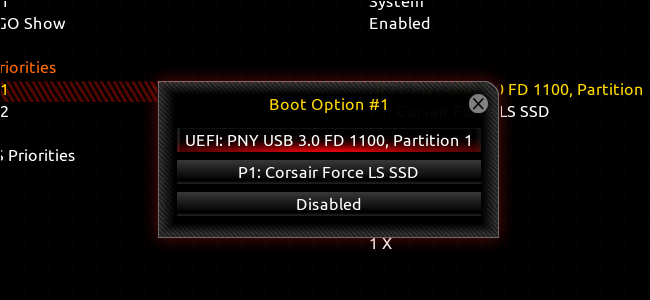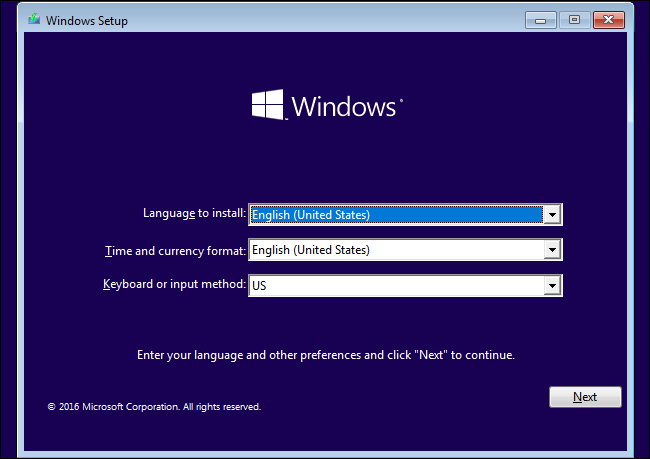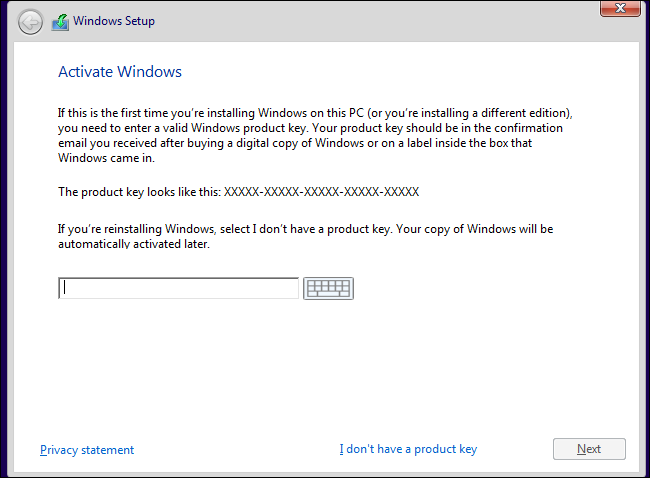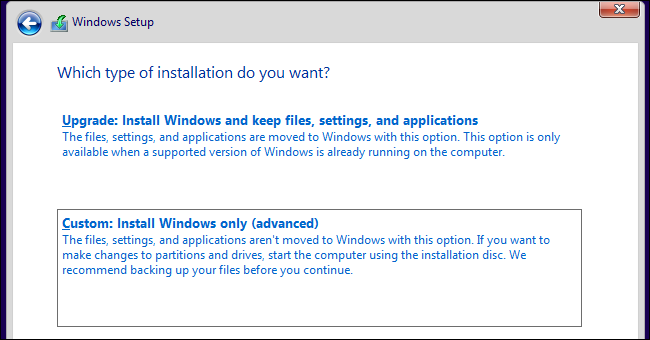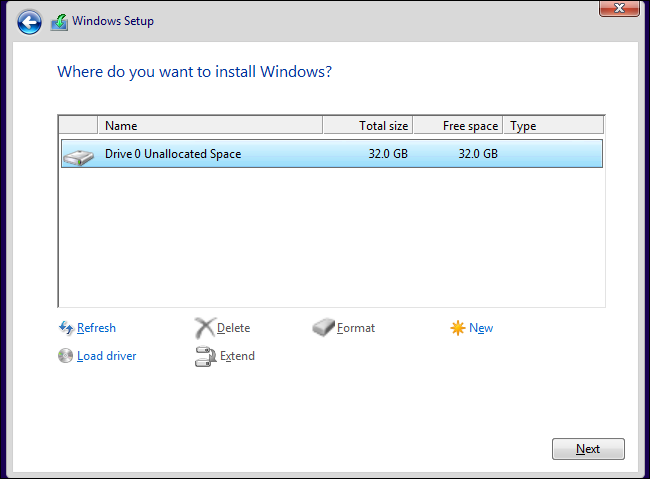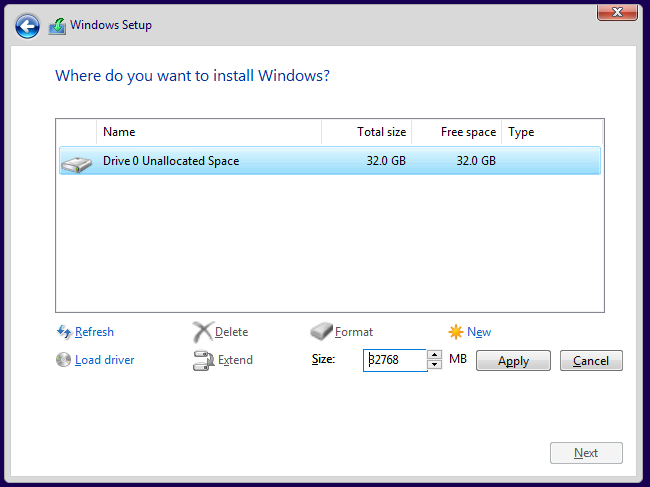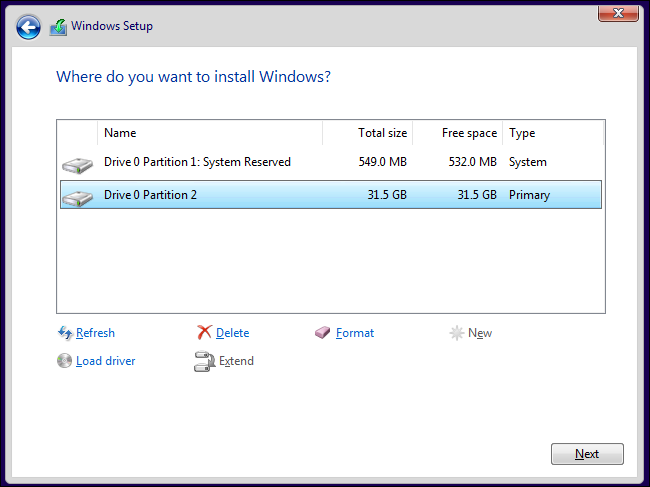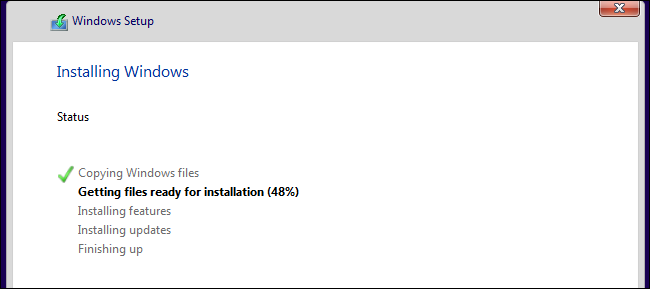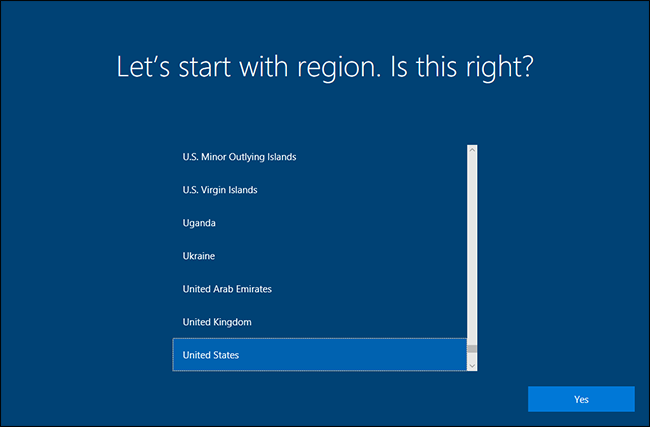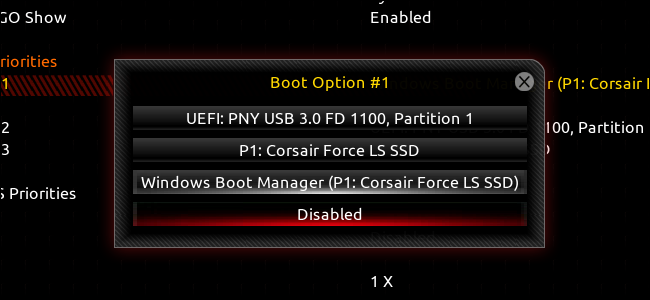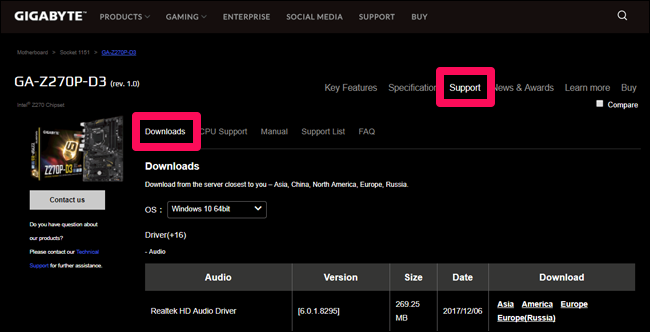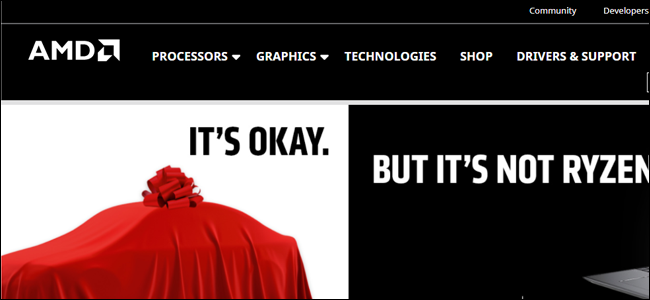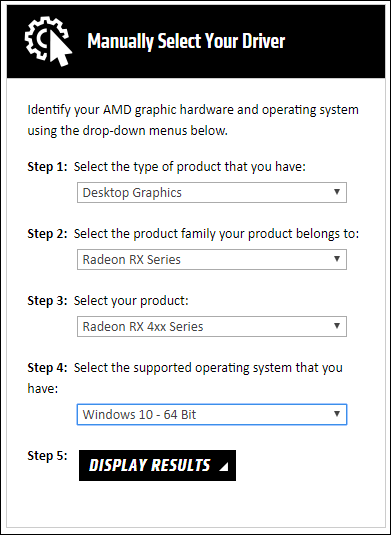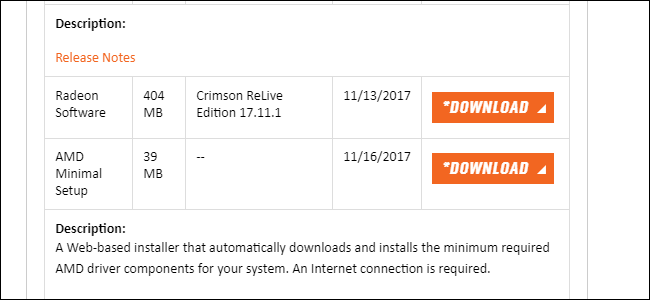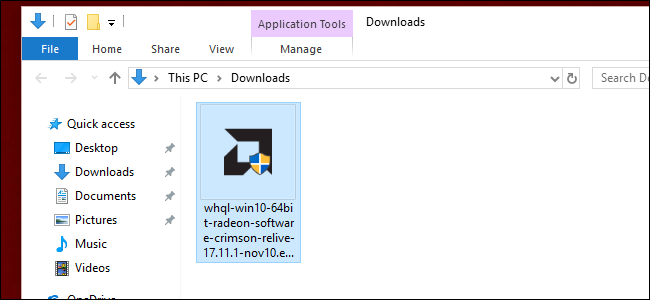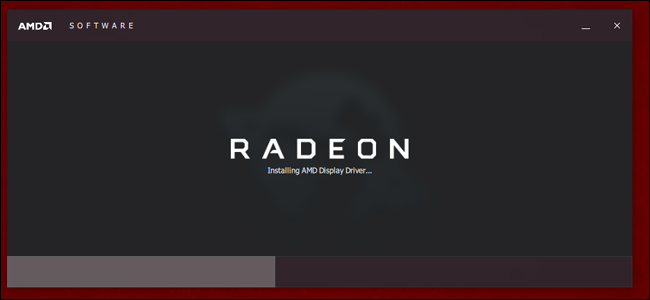Quick Links
Much like configuring the BIOS, installing a new copy of Windows used to be a bit of a chore, but these days it's been streamlined amazingly well. For most of it, you'll simply follow the on-screen instructions, but feel free to keep this page open if you get stuck.
Before we start: make sure to plug in an Ethernet cord to your motherboard, if you don't have a Wi-Fi adapter. Windows will want access to the Internet when it starts up.
Step One: Prepare Your Installation Disc or Drive
For this guide, we're going to download the latest build of Windows 10 and place it on a USB drive, which our computer will boot to install Windows. That's generally the easiest way to go about it these days. Of course, you can do more or less the same thing with an installation disc sold from a retail store (if you've installed a DVD drive), or burn your own.
Obviously, you can skip this section if you already have an installation disc or USB drive ready.
Head to this website on another Windows computer and download the Media Creation Tool from Microsoft. Plug in a blank (or unimportant) flash drive with at least 8GB of space. Note that anything stored on this USB drive will be deleted by the installation process, so if you have anything on it, move it somewhere else now. Double-click the program, then follow the steps below.
Click "Accept" on the software license page, then choose "Create installation media". Click Next.
Make your language and edition selections. Keep "64-bit" set. Click "Next."
Click "USB flash drive," then "Next." (If you're burning to a DVD instead, you can choose "ISO file", and burn it to disc after its downloaded).
Select the blank USB drive you just inserted. (If you're not sure which drive this is, check "My Computer" or "This PC" in the File Explorer to find out.) Click Next.
The tool will download the operating system files, load them on the drive, and get it ready for installation. Depending on your Internet connection, this will take somewhere between ten minutes to an hour. You can do other stuff on the computer you're using while it works. Or you can go watch an old Fresh Prince of Bel-Air reboot. Whatever you want, dude.
When the tool is done, click "Finish" and unplug the USB drive from the working computer.
Step Two: Install Windows on Your New PC
Plug the drive into a USB port, then power on the PC and follow the on-screen prompt to start the UEFI or BIOS (just like we did in part three).
Find the section of your UEFI/BIOS that controls the boot order---this is the numbered order of the various hard drives, SSD drives, and DVD drives in your computer, in which order the BIOS will search for a bootable partition. Since our demonstration computer only has an SSD installed, we can see the blank SSD, plus the Windows installation USB drive we just created and inserted.
Set the first boot drive to the USB drive. (Or, if you're using a retail Windows DVD, select the DVD drive.) Save your settings in UEFI/BIOS, then restart your computer.
With the boot order set in the BIOS, you should see the Windows 10 installation program start automatically after you reboot. Select the appropriate language and input options, then click "Next." Click "Install now" on the next screen.
If you have a Windows key, input it on this screen and click "Next." If you don't, no sweat: just click "I don't have a product key," then select the version of Windows you want to use (either "Home" or "Pro" for most people). You can input your key in Windows itself later, or buy one from Microsoft at your leisure---technically, you don't even need one to use Windows 10.
On the next screen, click "Custom" for a manual installation. You're going to set up the Windows partition on your PC yourself.
Assuming you're using a single new hard drive or solid-state drive, your screen should look something like this. If you have multiple drives installed, there will be multiple items with "Unallocated Space," listed in order as Drive 0, Drive 1, Drive 2, and so on. The order of these drives doesn't matter, it's based on the order of the SATA ports on your motherboard.
NOTE: If you're using an older drive that was used on a previous PC, you'll want to highlight each partition and click "Delete" to remove it, reassigning the data to the Unallocated Space pool. This will destroy the data on the partition, so if there's anything important on there, you should have removed it already.
Select the drive you want to install Windows on, and click "New" to make a new partition on the drive. Choose the maximum amount of data available for your drive when prompted. Click "Apply" to create the partition, then "Okay" as Windows gives you an alert message about multiple partitions. It will create some new partitions, which Windows uses for various pre-boot and recovery tools.
Click the biggest new partition, which should be the largest in size and market "Primary" in the "Type" column. Click Next.
Now Windows is copying files from the USB drive or DVD to your storage drive, installing the OS, and generally getting stuff set up for you. It may restart the computer several times; this is fine. The process will take somewhere between a few minutes and an hour based on variables like your storage type, processor speed, USB drive speed, et cetera. Go watch another episode of Fresh Prince.
When you see the following screen, Windows is installed and you're ready to set it up. Just follow the instructions and create your account. Going through the setup process shouldn't take more than about 15 minutes, and you'll be dropped onto the familiar Windows desktop.
When you're finished and you see the login screen, there's one more thing you need to do. Shut down your computer, unplug the Windows installation USB drive, turn the computer back on, and go into the BIOS again. Go back to the drive boot order setup, then select "Windows Boot Manager" as the first boot option. This will keep your PC from looking at any USB or DVD drives for a bootable operating system---you can change this setting back if you want to re-install Windows or something else later on.
That's it. Now you can restart your computer to boot into Windows, and get ready to set it up!
Step Three: Install Drivers for All Your Hardware
Unlike older versions of Windows, Windows 10 comes pre-installed with thousands of generic and specific drivers, so some of your hardware---like network, audio, wireless, and video---should have at least basic functionality.
However, there are still some drivers you'll probably want to install:
- Your motherboard's chipset, audio, LAN, USB, and SATA drivers: Windows' drivers are probably fine, but your motherboard manufacturer may have newer, better optimized, or more feature-filled drivers. Head to the Support page for your motherboard and find the Downloads section---that's where you'll find all these drivers. You don't necessarily have to install everything on that page, but the chipset, audio, LAN, USB, and SATA drivers are usually worthwhile.
- Graphics card drivers from NVIDIA and AMD: Similarly, your discrete GPU will probably work fine with Windows' basic drivers, but it won't be fully optimized without the latest driver from the manufacturer. You'll definitely want this if you've installed a graphics card for gaming or media applications. (Note: download the driver straight from NVIDIA or AMD, not from the card's manufacturer like EVGA or GIGABYTE).
- Input devices like high-end mice, keyboards, and webcams: Peripheral manufacturers like Logitech usually need you to install a program to take advantage of advanced features, like custom shortcuts or sensor adjustments. Again, this is especially important for gaming-branded gear.
- High-end and unique hardware: if you have anything out of the ordinary, like, say, a Wacom graphics tablet or a PCI adapter for older ports, you'll want to track down specific drivers and install them manually.
Again, more or less all of these additional drivers can be found on their manufacturer's website, downloaded, and installed like a standard program through the web browser of your choice.
Let's install the AMD driver for our PC's graphics card as an example. The box says the graphics card is an AMD Radeon RX 460, and I have no reason to suspect the model number is lying to me. Right on the front page of the AMD website is a link to DRIVERS & SUPPORT.
This has both a downloadable detection program and a quick driver search tool. I'd rather not install more than I have to, so I use the latter to select my model:
Then you can choose the full version of the latest download.
Clicking "Download" saves the latest driver package as an EXE file on my PC. (Note: graphics cards drivers tend to be big, several hundred megabytes. Give it a minute or two.)
Double-click the program, follow the on-screen instructions, and your driver will be installed in a few minutes. You may need to reboot the PC to get it to start up, that's fine.
Repeat this process for any hardware that isn't automatically detected by your PC. When you're sure all the hardware is working, go on to the final article in this series.
Or, if you want to jump to another part in the guide, here's the whole thing:
- Building a New Computer, Part One: Choosing Hardware
- Building a New Computer, Part Two: Putting It Together
- Building a New Computer, Part Three: Getting the BIOS Ready
- Building a New Computer, Part Four: Installing Windows and Loading Drivers
- Building a New Computer, Part Five: Tweaking Your New Computer