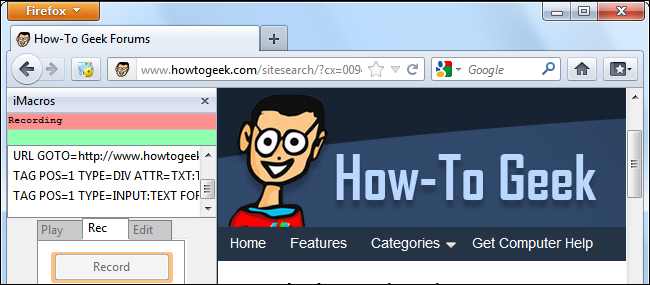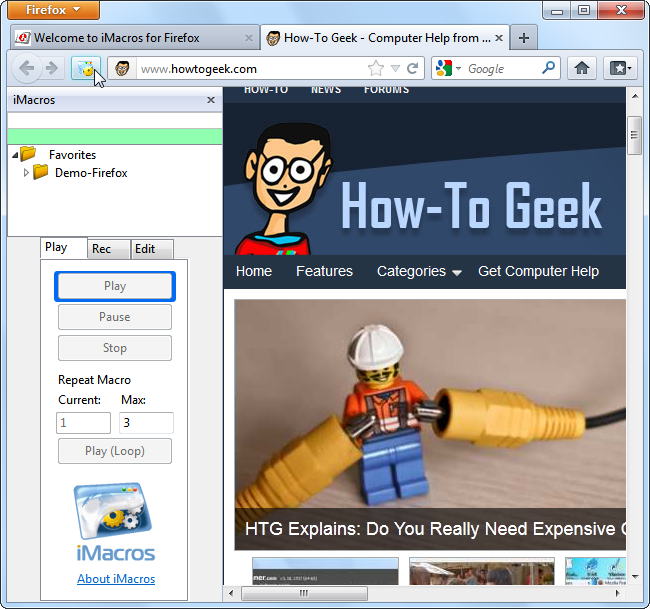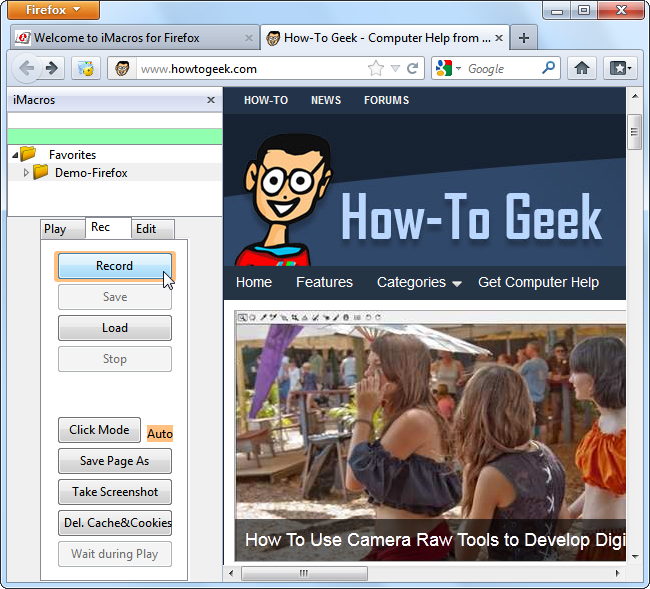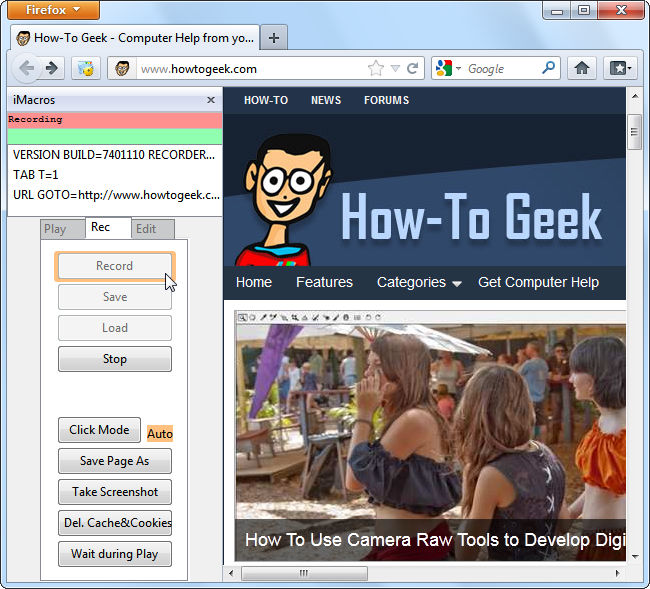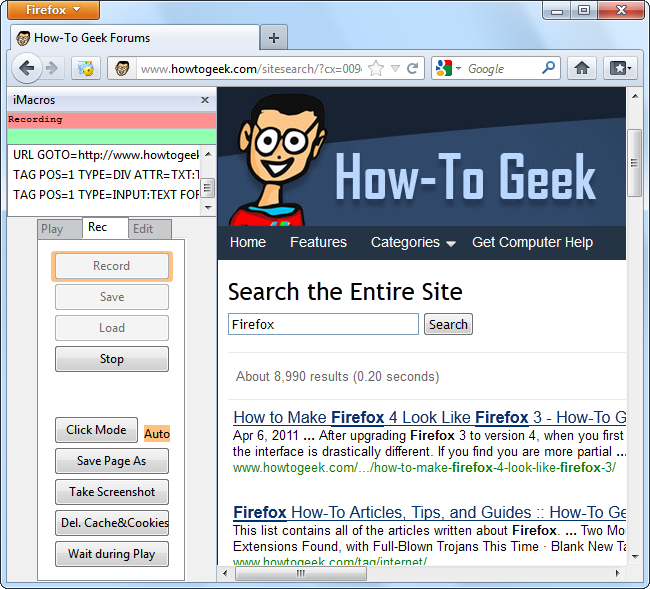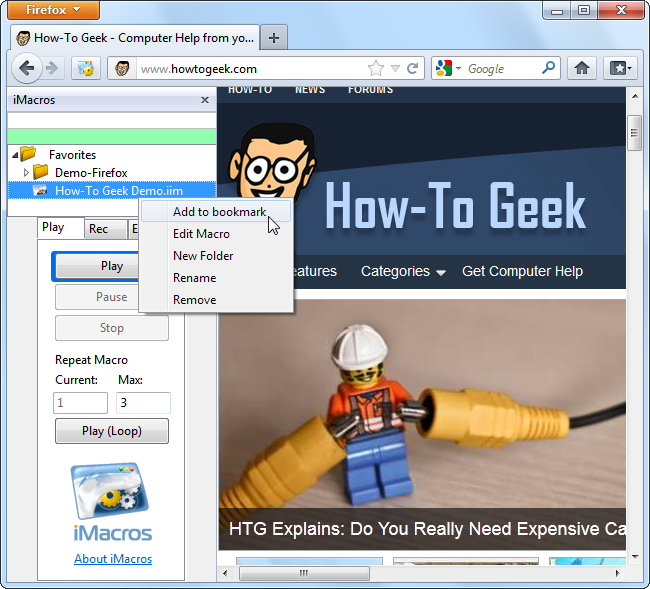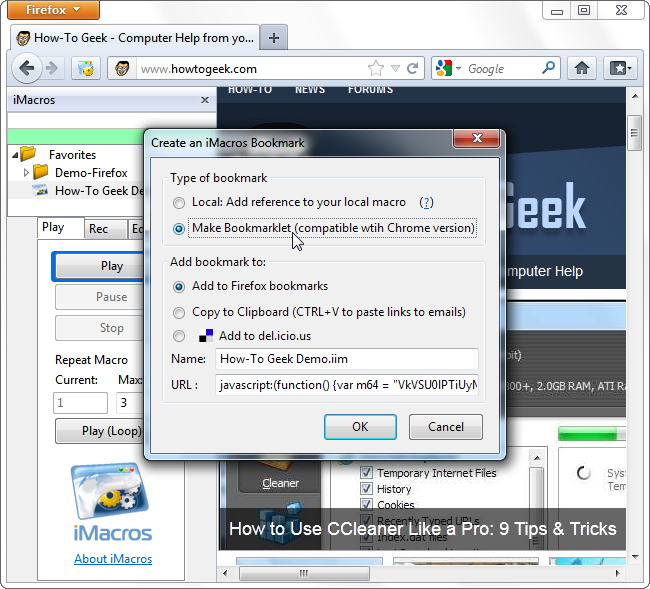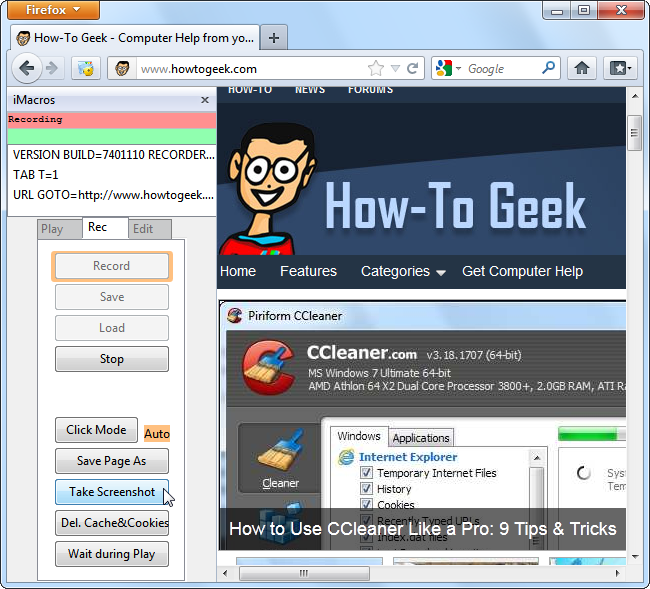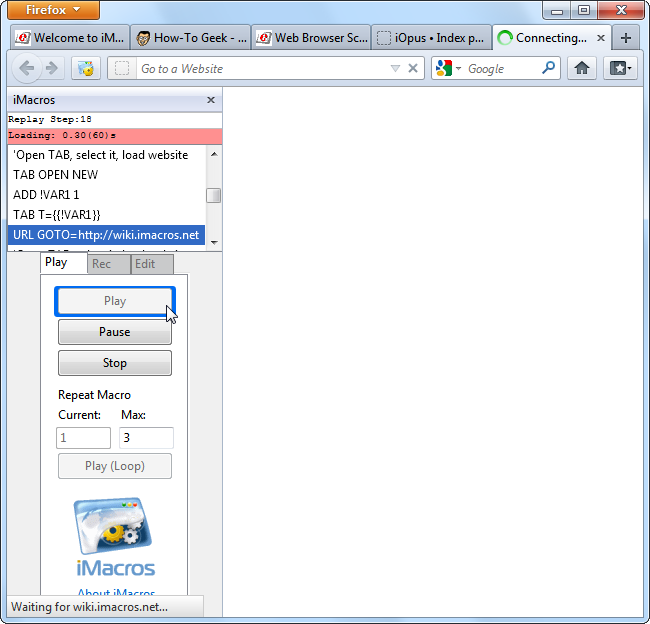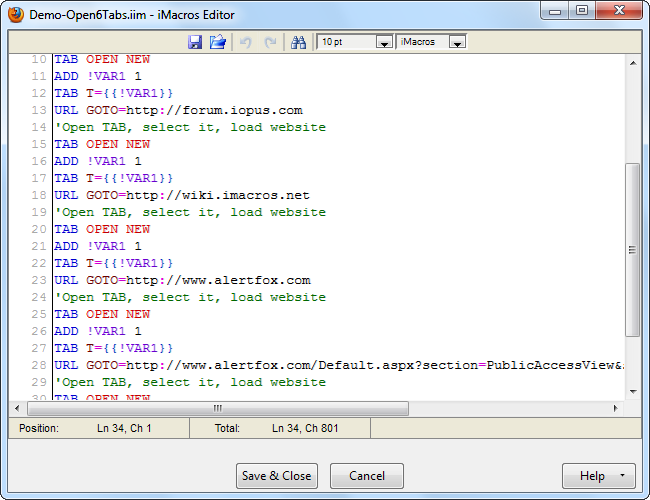Computers are supposed to automate repetitive tasks – if you find yourself submitting forms over and over or repeatedly navigating a website by hand, try iMacros. It’s easy-to-use – all you have to do is perform an action once.
iMacros is ideal for anyone that does repetitive tasks in their web browser, whether you’re an average user repeatedly submitting tedious forms or a web developer performing regression testing across a complex website.
Getting Started
The iMacros extension is available for Mozilla Firefox, Google Chrome, and Internet Explorer.
After installing it, you’ll find an iMacros icon on your browser toolbar. This icon opens the iMacros sidebar.
Recording a Macro
The Record button allows you to record browser actions. iMacros keeps track of them and can play them back later. You can record practically anything you can do in your browser, from opening tabs to performing actions on websits. iMacros can also be a powerful form filler capable of filling out and submitting forms across multiple web pages.
We’ll create a really basic macro to show you how it works. First, we click the Record button.
iMacros starts recording. As we can see, the macro will activate the first tab and load the How-To Geek website, since that’s the website we had open when we started recording.
Next, we’ll use the search box on the How-To Geek website to perform a search.
iMacros saves our macro after we click Stop. We can click the Play button to play back the macro and iMacros will visit How-To Geek, select the form field, enter our search query, and submit the form. While you can achieve this result simply by bookmarking the search page here on How-To Geek, some websites aren’t as convenient. On websites that force you to submit a form field – or multiple form fields – to reach a destination page, you can use a macro to save time.
This was an extremely short, basic macro. You can add as many actions as you want to the macro – after submitting the form, it could open several new tabs, navigate to websites, and perform other actions.
Macro Bookmarks
You can even save a macro as a bookmark. After renaming the saved macro with the Rename option, right-click it and select Add to bookmark. You’ll be able to launch your macro from your bookmarks with a single click.
Better yet, the macro will synchronize between your computers using your browser’s bookmark sync feature if you select the Make Bookmarklet option.
A Few Tricks
iMacros offers a few other features you can use while recording a macro. For example, you can save a page to disk or take a screenshot of it using either of the buttons on the Record pane.
To schedule a macro and have it run automatically, save the macro as a bookmark and install an extension like My Weekly Browsing Schedule for Firefox. , which allows you to automatically launch bookmarks. You can have the macro run automatically – for example, taking a screenshot of a web page every hour.
You can schedule other actions, too – for example, press Record and send an email in Gmail to create an email-sending macro. Combine the macro with a scheduling add-on and you’ll be able to schedule and automatically send emails.
Demos
You can run one of the included demo macros to get a feel for iMacros. Just select a macro and click the Play button. For example, the Demo-Open6Tabs macro opens six different browser tabs and loads a web page in each of them.
If you want to see how a macro works, you can right-click it and select Edit Macro to view its source. While you can write and edit macros by hand, you don’t have to – the Record button will do the tedious macro-writing for you.
iMacros offers a lot of flexibility – anything you can do in your browser, you can automate. Do you use iMacros for anything clever? Leave a comment and let us know.