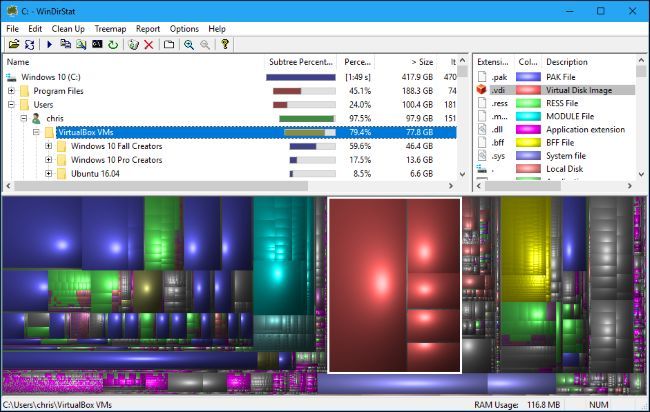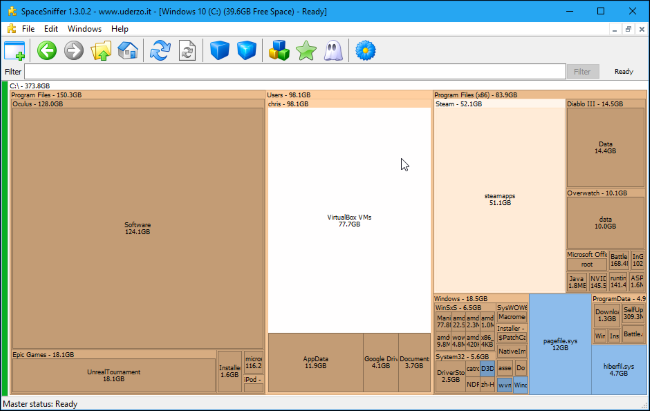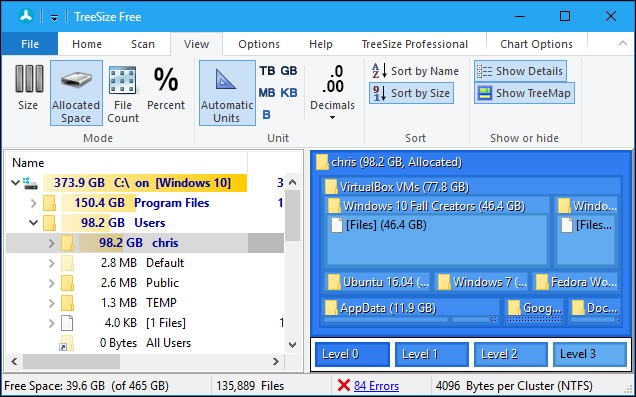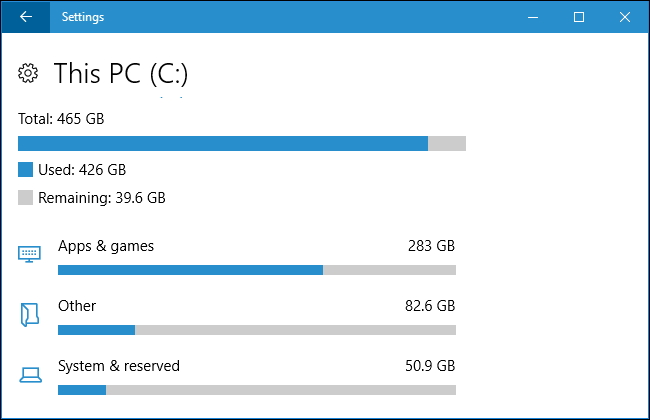Quick Links
Key Takeaways
Third-party tools are significantly better for determining what is using up drive space than native Windows tool. WinDirStat, SpaceSniffer, or TreeSize are some great free options.
When your hard drive starts to fill up, you don't have to dig through File Explorer to see what's using space. You can use a disk space analyzer to scan your drive (or just a single folder) and see exactly which folders and files are using space. You can then make an informed decision about what to remove and quickly free up space.
These tools are different from disk cleaning applications, which automatically remove temporary and cache files. An analyzer will just scan your drive and give you a better view of what's using space, so you can clear up disk space.
WinDirStat Is the Best All-Around Tool
WinDirStat is our preferred tool, and it's probably all you'll need. Its interface allows you to see exactly what's using space on your hard drive at a glance. When you launch WinDirStat, you can tell it to scan all local drives, a single drive like your C: drive, or a specific folder on your computer.
After it finishes scanning, you'll see three panes. On top, there's a directory list that shows you the folders using the most space in descending order. On the bottom, there's a "treemap"
view that shows you a color-coded view of what's using space. On the right, there's a file extension list that shows you statistics about which file types are using the most space. It also serves as a legend, explaining the colors that appear in the bottom of the window.
For example, when you click a directory in the directory list, you'll see the contents of that directory highlighted in the treemap. You can mouse over a square in the treemap to see what file it represents. You can also click a file extension in the list to see exactly where files of that type are located in the treemap view. Right-click a folder in the directory list and you'll see options to quickly delete that folder or open it in Explorer.
WinDirStat doesn't offer a portable app on its website, but you can download a portable version of WinDirStat from PortableApps.com if you'd like to take it with you and use it on various PCs without installing it first.
SpaceSniffer Offers the Best Graphical View
Try SpaceSniffer if you're looking for something different. SpaceSniffer doesn't have the directory list included in WinDirStat. It's just a graphical view that displays folders and the files in them by relative size, like the bottom treemap view in WinDirStat's interface.
However, unlike WinDirStat's treemap, you can double-click folders in this interface to drill down graphically. So, if you have a bunch of files taking up space in your "C:\Users\Name\Videos" directory, you could double-click each directory in turn to drill down and eventually right-click a file or folder to access options like Delete and Open.
In WinDirStat, you can only drill down through the directory list---not graphically through the treemap view. You'd have to start a new scan of a specific folder to get a new graphical view.
WinDirStat seems more practical, but SpaceSniffer does have the best graphical view. If you don't care about the directory list, SpaceSniffer is the tool for you. It runs as a portable application, too.
SpaceSniffer might have issues scanning certain folders unless you run it as administrator.
TreeSize Free Has a Slick Interface
If you want something simpler than WinDirStat, TreeSize Free is a good alternative. It provides you with the same directory list and treemap interfaces you'll see in WinDirStat, but it doesn't have WinDirStat's file extension list, and its ribbon-style interface is a little more at home on modern versions of Windows than WinDIrStat's toolbar. TreeSize Free also adds a convenient scan option to Explorer, so you can right-click any folder in File Explorer and Windows Explorer and select "TreeSize Free" to scan its contents.
To view a treemap in TreeSize Free, click View > Show Treemap. As in the other applications here, you can right-click files or folders in the application to delete or open them.
While there are paid TreeSize Personal and TreeSize Professional applications, these just add bonus features like the ability to search for duplicate files, which other tools do just fine. You can scan and visualize your disk space using the free version of TreeSize with no problem.
This application is also available as a portable application, so you don't have to install it before running it, if you prefer.
Windows 10's Built-In Storage Usage Tool
Windows 10 has a storage usage tool that may help you in some cases. It's not a classic disk space analyzer like the above tools, but it does have some similar features.
To access it, head to Settings > System > Storage and click a drive. You'll see a list of things taking up space on that drive, from apps and games to system files, videos, photos, and music. Click a category and Windows will suggest things you can remove---for example, you'll see a list of installed applications which you can sort by the space they take.
While this tool isn't as powerful as the above ones, it can be helpful for quickly understanding disk usage and freeing space in a pinch.
How to Clear Disk Space
Once you've identified what is using up all your space, it is a simple matter to free up space. All of the third-party apps we listed allow you to easily open Explorer folder or open a file directly to check out what it is. Just right-click, then click "Open" or "Explorer Here" in the case of WinDirStat. You can then delete files as you would normally. Make sure to double check what you're deleting though.
Modern versions of Windows --- namely Windows 10 and Windows 11 --- will have a ton of stuff written to the AppData subfolders. They're often named strangely, too, so you may not recognize them at first glance. You can't safely delete the 20 GB folder you see hanging out in Local without first verifying what it is, and what it does. In all likelihood, it is a folder created by a piece of software you installed, and you're better off uninstalling it properly than just deleting the folder.