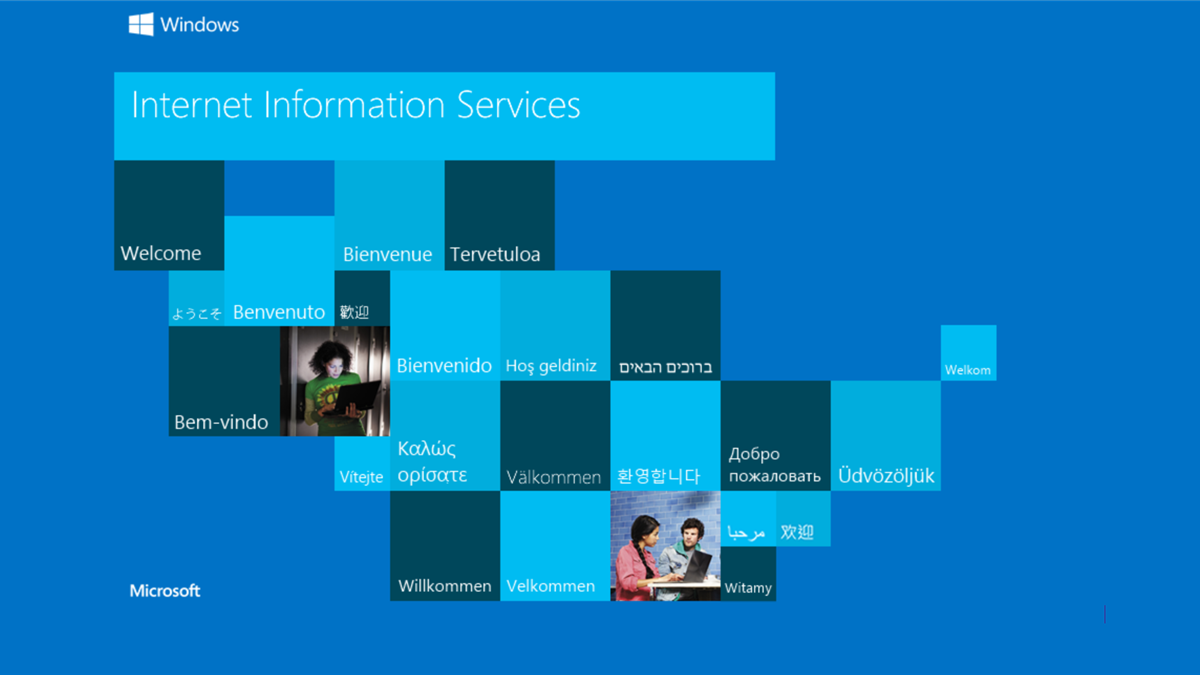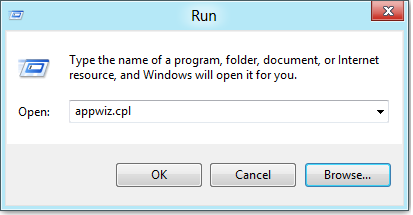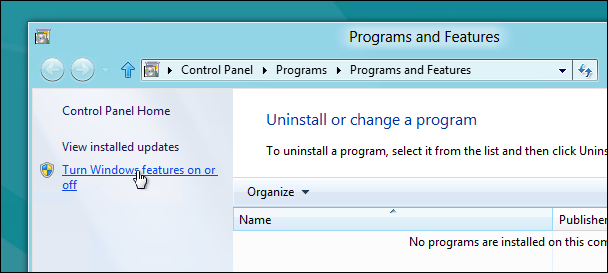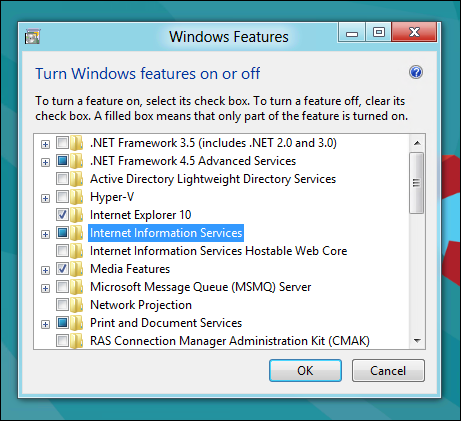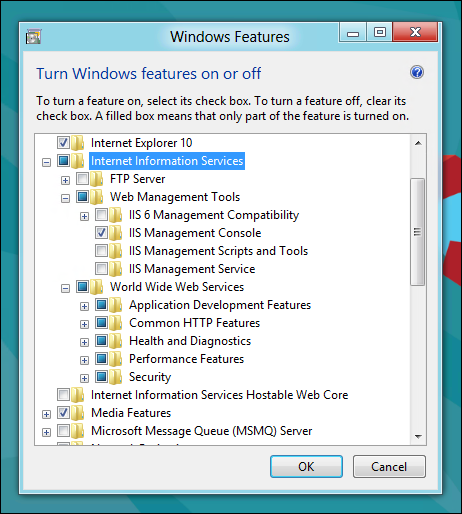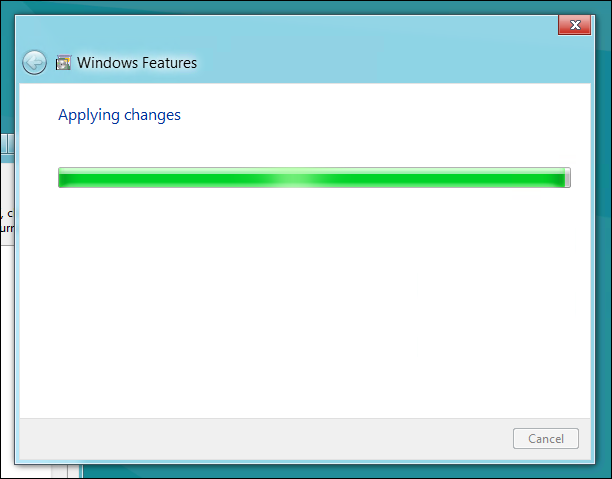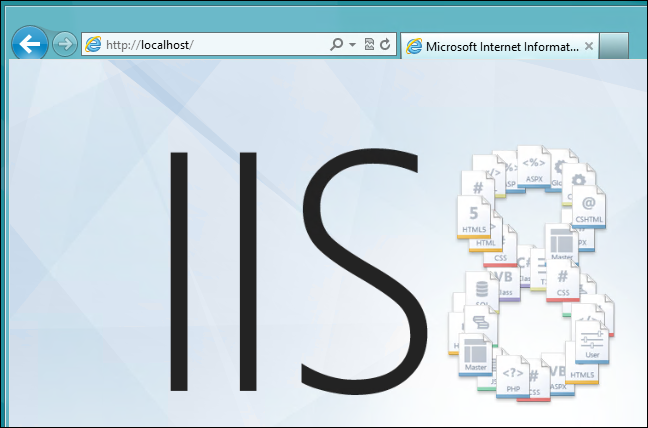Quick Links
One of the first things Web Developers using ASP.NET will want to install on Windows is Internet Information Services (IIS). Windows 8, Windows 10, and Windows 11 shipped with different versions of IIS. Let's take a look at how to install them.
Windows can run different versions of IIS. It's the same exact process on all modern versions of Windows.
Installing IIS
Keeping with Microsoft's modular design, IIS in Windows is still an optional "Windows Feature" on modern versions of Windows.
To install it, press Windows+r, type
appwiz.cpl
into the run box, and then press Enter.
This will open the Program and Features part of Control Panel. Click on the "Turn Windows features on or off" link on the left-hand side.
Now click on the Internet Information Services check box.
If you're a developer you are going to want to expand it and explore the sub-components as well. By default, it installs all the components needed to host a website, but you are probably going to need some of the more developer-oriented components as well.
After clicking OK, this dialog will appear on your screen for a while.
Restart your computer to finish the installation. Fire up your browser and navigate to localhost when it is done.
That's all there is to it.