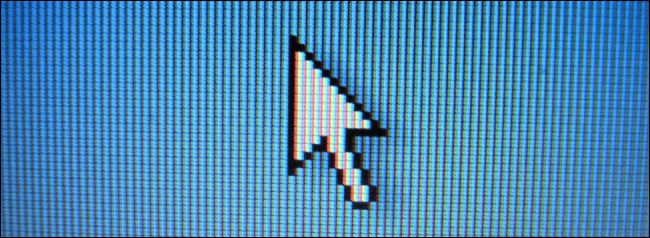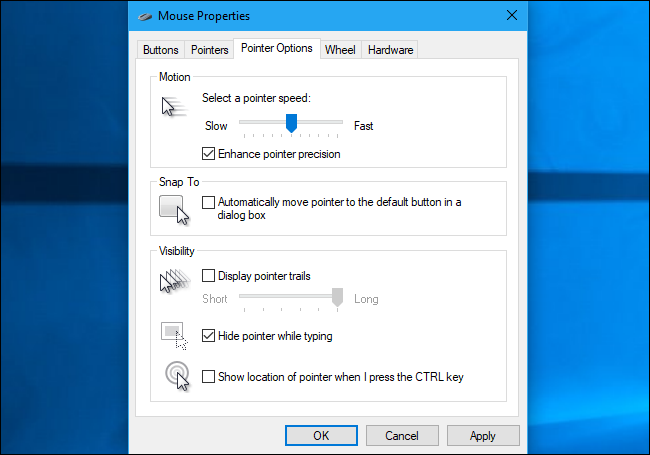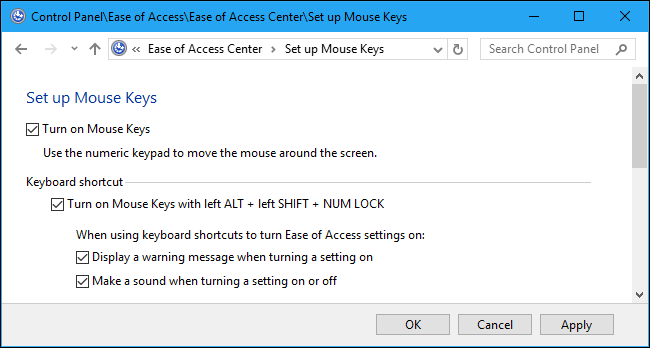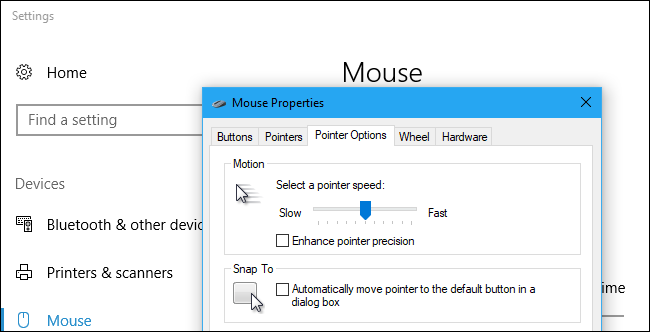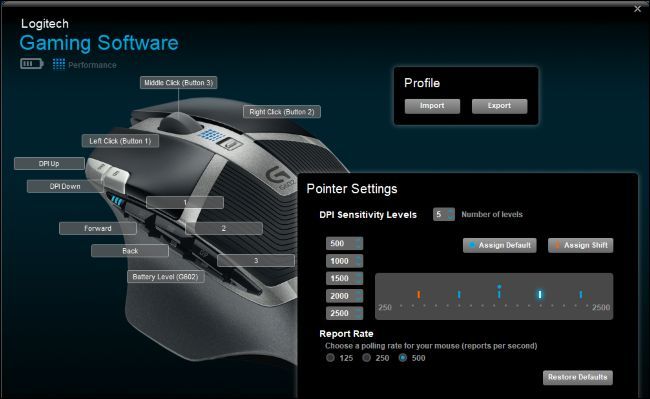Quick Links
From Enhance Pointer Precision to DPI and pointer speed, there are a lot of options that affect how your mouse pointer moves in Windows. The below tips will help you move your mouse pointer more accurately---and even allow you to move it pixel by pixel.
Toggle Enhance Pointer Precision Off or On
The "Enhance Pointer Precision" setting in Windows is poorly understood. It can make your pointer more precise in some situations---but it can make you less precise in others.
That's because this feature is a form of mouse acceleration. With it off, the only thing that controls how far your cursor moves is the distance you move your physical mouse. With it on, the speed you move your mouse also matters.
In other words, with Enhance Pointer Precision enabled, your mouse cursor moves farther when you move your mouse faster, and your cursor moves a smaller distance when you move your mouse slower---even if you move your mouse the same distance.
This can help you when trying to precisely select small things on the screen. However, it can make you less precise with your mouse because it's harder to anticipate exactly how far your cursor will move and build up the necessary mouse memory, particularly if you're moving it quickly.
It's worth experimenting with this setting, depending on your mouse hardware and what you're doing. Office workers with cheaper mice and anyone using a laptop's touchpad may want to leave it enabled. Gamers in particular often like to disable this setting. Many gaming mice in particular have physical buttons that allow you to adjust DPI on the fly, making it easier to precisely select small objects when necessary without needing this feature enabled. However, it will take you some time to get used to the new setting after changing it.
You can turn this setting on or off from Control Panel > Hardware and Sound > Mouse, or Settings > Devices > Mouse > Additional mouse options on Windows 10. Click "Pointer Options", toggle "Enhance pointer precision" on or off, and then click "OK" to save your changes.
Use the Keyboard to Move the Mouse
For really fine-grained control, Windows offers a "Mouse Keys" feature that allows you to use your keyboard's number pad to move your mouse pointer a single pixel at a time. If you can get your mouse cursor close enough, you can use your keyboard to make the final adjustments, pixel by pixel. It doesn't get any more precise than that. Unfortunately, this won't work if you're using a smaller laptop keyboard without a dedicated number pad.
To enable and configure Mouse Keys, head to Control Panel > Ease of Access > Change how your keyboard works > Set up mouse keys. By default, pressing left Alt+left Shift+Num Lock will toggle Mouse Keys on or off. Once you have, just use the number pad on the right side of your keyboard to move the cursor.
Tweak Your Mouse's DPI and Pointer Speed
For precise movements, you'll want to tweak a few settings to control how much your mouse moves. There are two settings you may be able to change: Pointer speed and DPI.
You can change the pointer speed for any mouse within Windows. This controls how far your mouse cursor moves on the screen when you move your physical mouse.
To change your mouse's pointer speed, head to the same Mouse control panel where you can enable or disable Enhance Pointer Precision. It's at Control Panel > Hardware and Sound > Mouse. On Windows 10, you can also head to Settings > Devices > Mouse > Additional mouse options. Click the "Pointer Options" tab and adjust the Pointer Speed slider. Click "Apply" to test your changes.
On some mice---especially more expensive mice and mice intended for gaming---you can change the DPI as well. The DPI setting controls what the mouse reports to Windows, and Windows then multiplies that setting by the pointer speed to control how far the mouse moves. A higher DPI with lower pointer speed may move about the same "speed" on screen as a lower DPI with higher pointer speed, but a higher DPI allows the mouse to better respond to small movements, and increases accuracy. However, that doesn't necessarily mean you want the highest DPI setting.
If your mouse allows you to adjust its DPI, you can often do it through a mouse driver control panel created by your mouse's manufacturer. If you don't have your mouse manufacturer's control panel installed already, you may need to download it from their website and install it to adjust this setting.
Some mice have buttons that will decrease and increase the mouse's DPI, allowing you to change it on the fly to suit your situation. This can be particularly useful, as you can press a few buttons to make your cursor move more slowly and precisely when necessary, and then change it back to a normal setting afterwards. This feature is often used when aiming precisely in online multiplayer games, which is why this feature is common on gaming mice---though it's just as useful in Photoshop as it is in Call of Duty.
Play with both of these settings to find the right balance that works for you. Remember that both settings affect how your mouse cursor moves, so you'll want to try different combinations.