Do you use Windows Media Center primarily to watch Live TV? If so, you may want to avoid a few clicks or keyboard strokes and automatically start Media Center in Live TV mode. If you use a Media Center remote, you can always start in Live TV mode by pressing the Live TV button. If you don’t have a remote, here’s a quick switch you can use to accomplish the task. If you launch Media Center from a desktop icon, right click on the icon, choose Properties, and click on the Shortcut tab at the top. In the Target box, you should see %windir%\ehome\ehshell.exe. Leave a space after exe and type "/mcesuperbar://tv?live=true" The final string should now read:
%windir%\ehome\ehshell.exe "/mcesuperbar://tv?live=true"
Click "OK." If you open Windows Media Center from the Start Menu instead of the desktop, you will need to add the switch there. Click Start > All Programs, then right-click on Windows Media Center and choose Properties.
Then and add the same switch in the Target text box on the Shortcut tab.
That’s it! Media Center will now open directly in Live TV mode on your last viewed channel.
If you use WMC mainly to watch live TV, this is a cool trick that will open it automatically saving you some clicks.

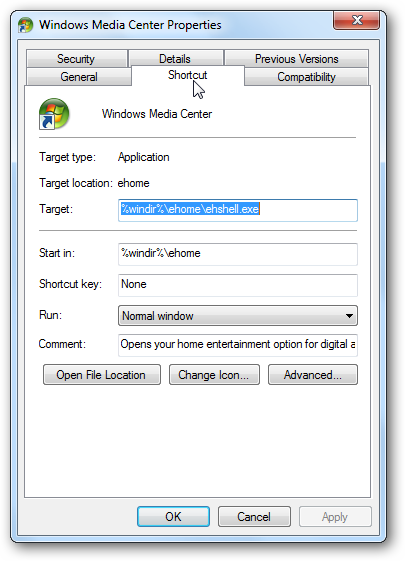
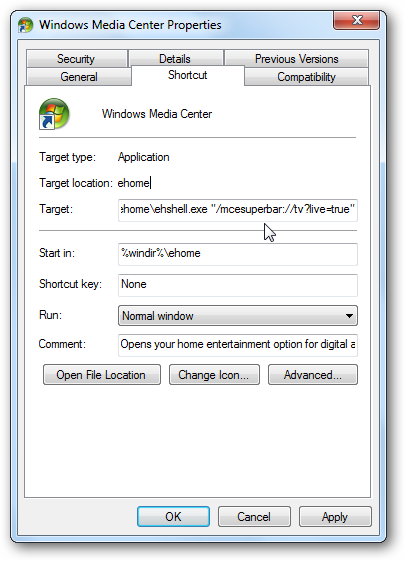
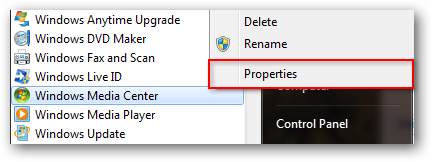
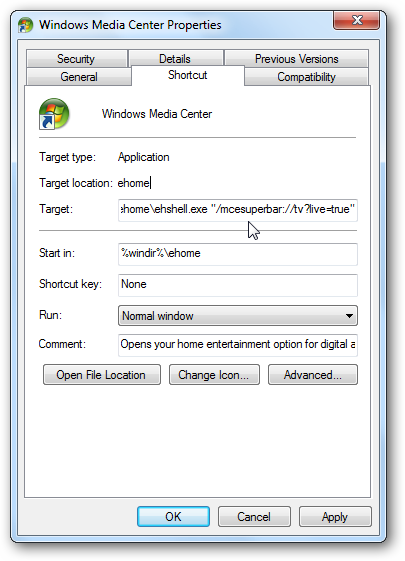
![sshot-2010-02-15-[19-41-10]](https://static1.howtogeekimages.com/wordpress/wp-content/uploads/2010/02/sshot20100215194110.png)