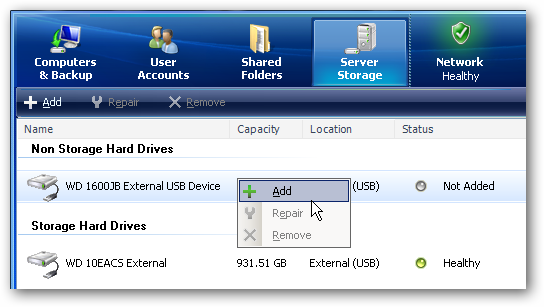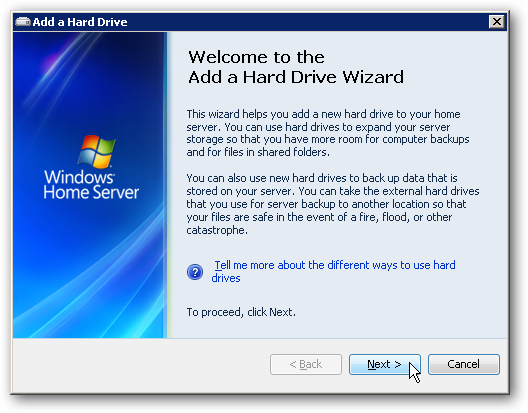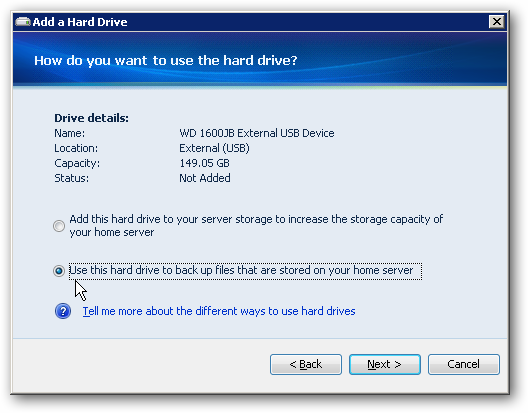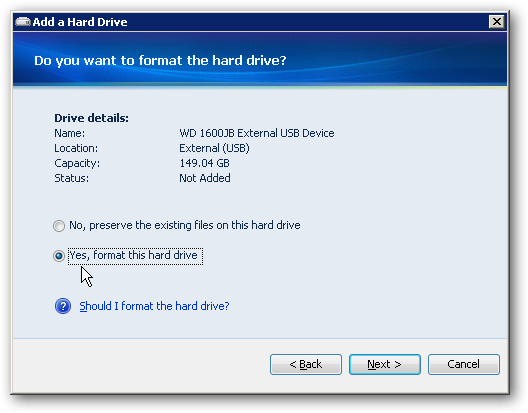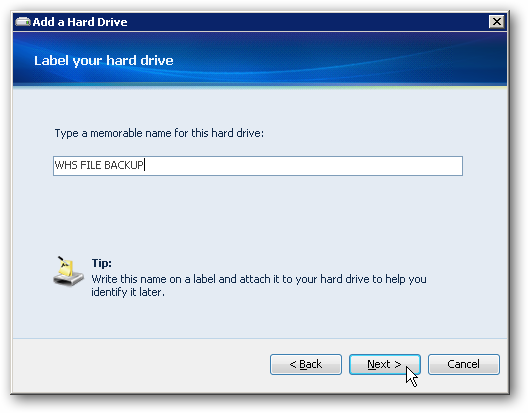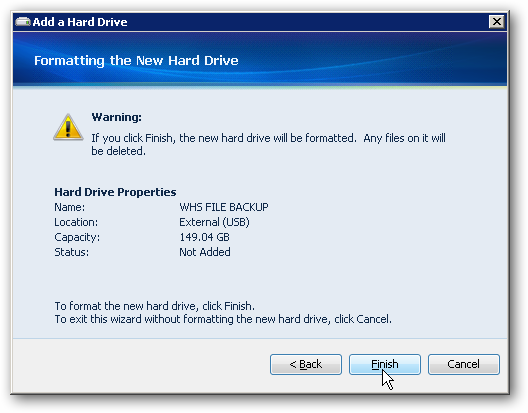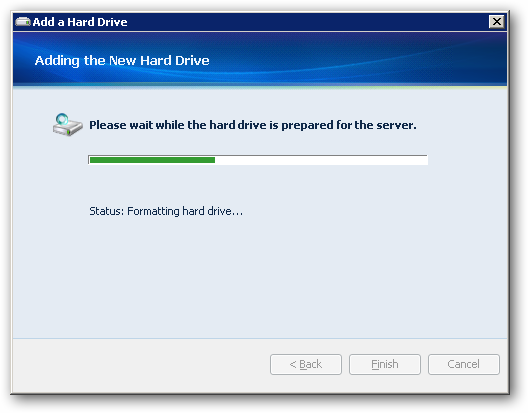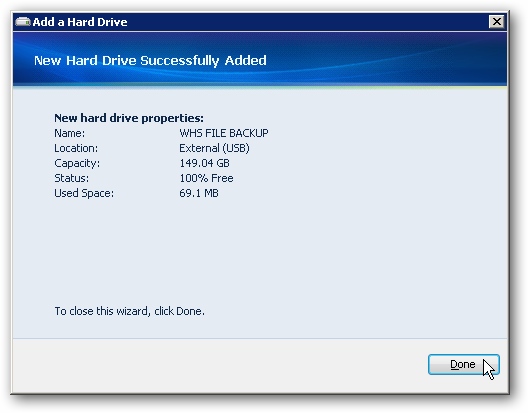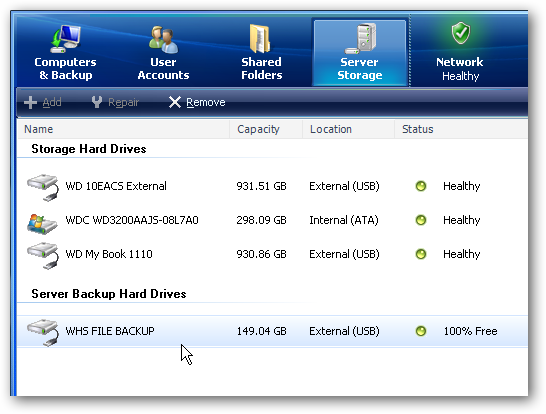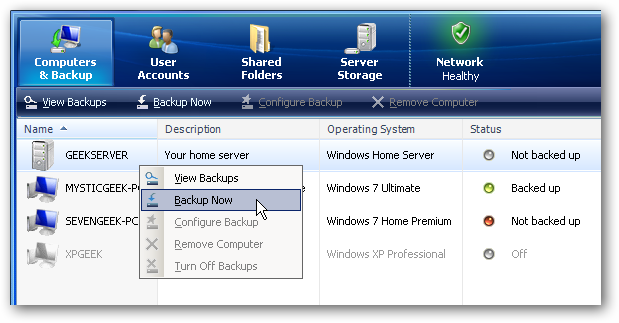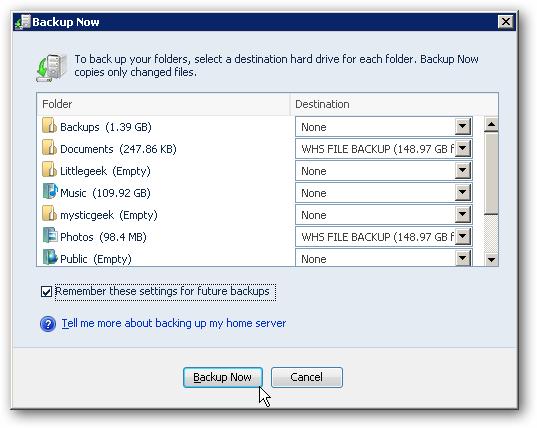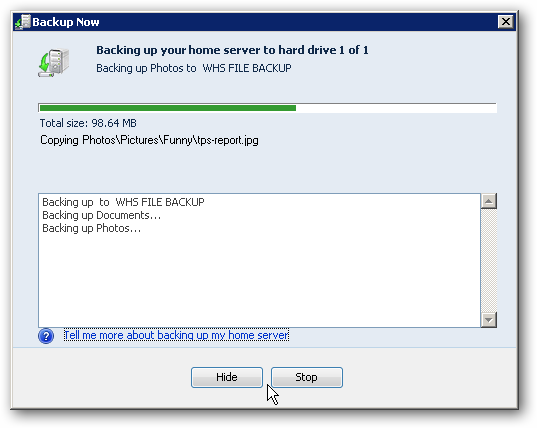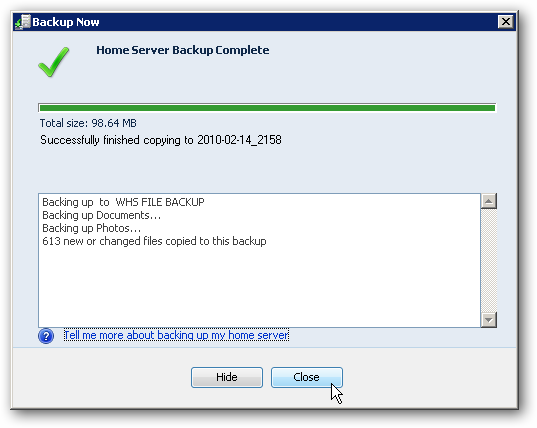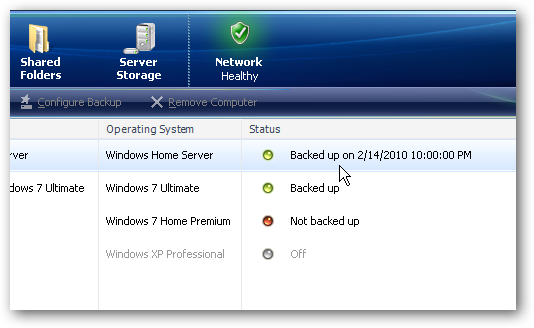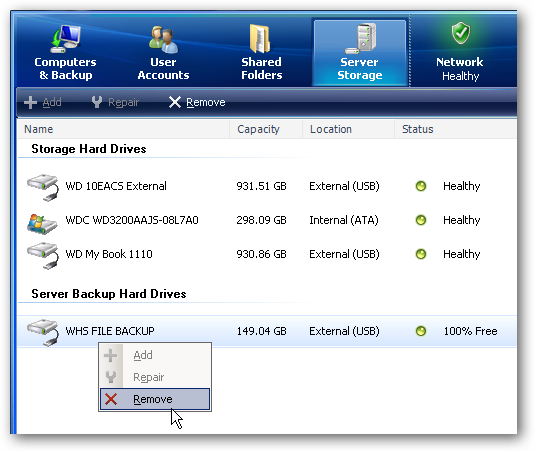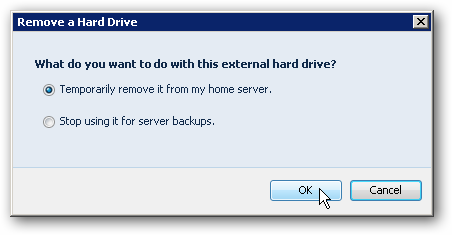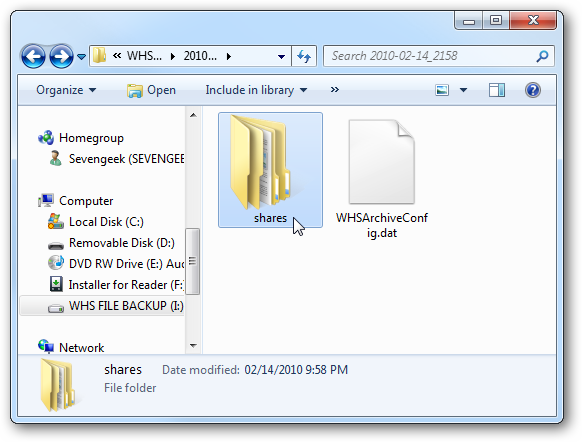Using Windows Home Server to backup computers on your local network is a great tool for your backup strategy. But what about backing up the data on the server itself? Here we take a look at using an external drive to backup some of your important data. Adding External Drive for WHS Folder Backup After plugging in the external drive open Windows Home Server Console and you'll see the drive listed and that it's not added yet. Right-click and select Add from the menu. The Add a Hard Drive Wizard kicks off...
In the next screen it's important to select the radio button next to Use this hard drive to back up files that are stored on your home server. Otherwise WHS will add it as additional storage for your data which is not what we want.
If the drive isn't formatted as NTFS yet, select the radio button next to Yes, format this hard drive. If you're not sure select this option anyway as formatting it again won't hurt anything.
Create a name for the hard drive...
At the warning screen go ahead and click finish. If you want to make any changes at this point you can go back and make them.
Now wait while the drive is formatted and added to the server.
The drive has been successfully added and you can click Done.
Now when you go into WHS console you'll see the drive added under Server Backup Hard Drives.
Backup Folders to External Drive Now that the drive is set up and ready to be used it's time to back up server files to it. In WHS Console go to Computers and Backup and you'll see your server listed as Not backed up under Status. Right-click on the server and select Backup Now.
Here you can go through and decide which folders of data you want to be backed up to the external drive we just added. Check the box next to Remember these setting for future backups then click Backup Now.
The backup starts and you can hide the progress box or stop the backup at any time if you need to.
The amount of time it takes to backup will vary depending on the amount of data being backup. When it has successfully completed, you can close out of the Backup Now screen.
Go back to WHS Console and you'll see the server has been backed up with the time and date.
Remove Drive You might want to remove the drive and store it in a safe place. The best method for removing the backup drive is to going into Server Storage, right-click on the drive and select Remove.
Then you're presented with the the choice to temporarily remove it or stop using it for backups. If you plan to use it again select to temporarily remove it.
If you ever need to get you data back from the external drive, you don't need to add it back to WHS. You can plug it into any computer. When you open the drive you'll see the backed up Shares and you can get the files you need.
This is a good process if you want to manually backup the data on your Windows Home Server from time to time. In future articles we'll be covering automated backup solutions locally, over a LAN, and online backup as well. You might also want to check out our article on how to configure your computer to backup to Windows Home Server.