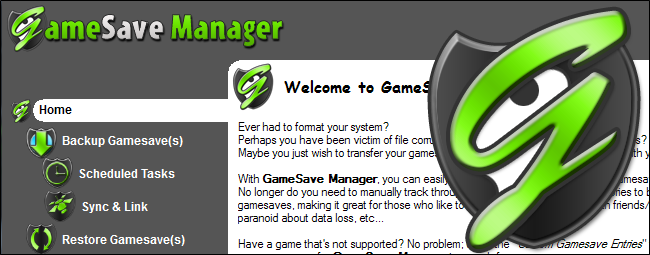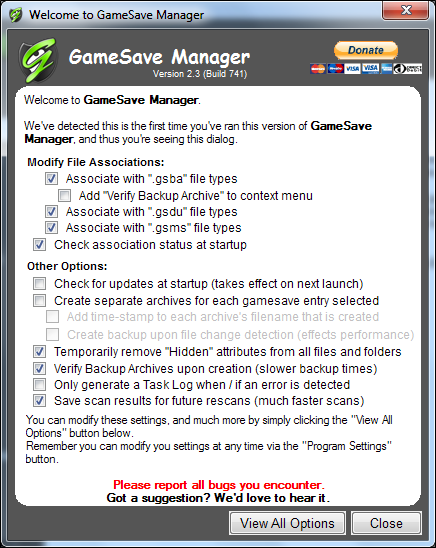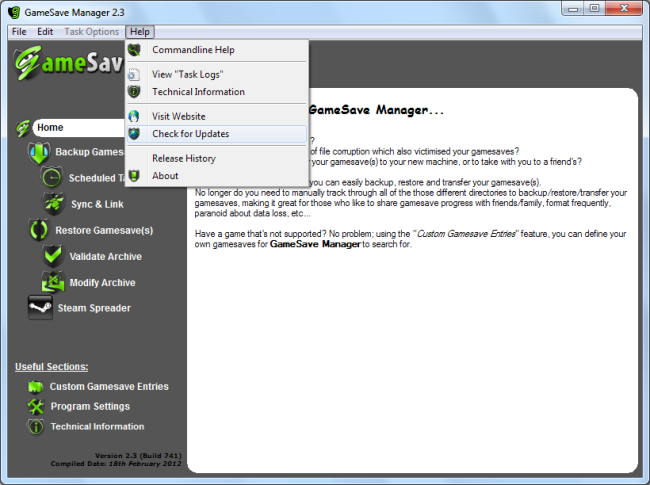If you play a lot of PC games, switching to a new computer or reformatting can be time-consuming. GameSave Manager does the hard work of backing up your saved games for you -- it can even back up to Dropbox.
PC games scatter your saved games all over your system. GameSave Manager pulls together all those different folders and registry entries and packages them into a single file that you can import on other computers.
Downloading It
GameSave Manager is available for free; it’s donation-supported software. You can find a list of the more than 1000 games it officially supports on its website. If your favorite game isn’t on the list, don’t worry -- you can add it yourself as a custom game.
Getting Started
After installing and launching GameSave Manager, you’ll see a welcome window. You can change the options here if you like, but the default settings should be fine.
First, download an updated list of supported games by clicking the Help menu and selecting “Check for Updates.”
GameSave Manager will prompt you if a new version of the database is available; click “Apply Update” to download and install it.
GameSave Manager scans your system for games after installing the database.
Backing Up Saved Games
The simplest way to back up games is with the "Backup Gamesave(s)" section. GameSave Manager will automatically select all installed games -- you can uncheck some if you don’t want to back them up. Click the “Backup Now” button at the bottom of the window after selecting the games you want to back up.
Specify a name and location for the backup file.
GameSave Manager backs up all your installed games to a single .gsba file, which you can copy to USB stick, burn to a disc, store online, or send to a friend.
Dropbox Support
If you have Dropbox installed, you can link your saved games to your Dropbox account. GameSave Manager will move your saved games to your Dropbox directory, creating symbolic links at the original locations. Dropbox will immediately sync your saved games whenever they’re updated.
To enable this feature, click the “Sync & Link” panel and use the “Start Now” button.
If you don’t want to link your saved games, you can just back them up to your Dropbox directory normally. Click the “Program Settings” option, go to the Dropbox section under Cloud Options and enable Dropbox support. GameSave Manager can also back up to an FTP server.
Scheduled Backups
Use the “Scheduled Tasks” section to automatically back up your saved games at regular intervals. This feature creates a new task in the Windows Task Scheduler, so GameSave Manager doesn’t need to be open in the background.
Custom Games
Use the “Custom Gamesave Entries” section to add games that GameSave Manager doesn’t yet support. Click the “Add” button and you’ll be prompted to enter a name for the game, the location of its save files, and even the locations of registry entries it may require. Once you’ve done the work, you can click the “Submit” button and GameSave Manager's developers will consider it for inclusion in the next database update.
Restoring Saved Games
Use the "Open" button on the "Restore Gamesave(s)" pane to open a saved .gsba file. Click “Restore Now” after opening it to restore the backup.
Hopefully, all games will one day have support for cloud backups, like the Steam Cloud -- or at least save their files to a single location on the system. For now, GameSave Manager is a great stopgap.