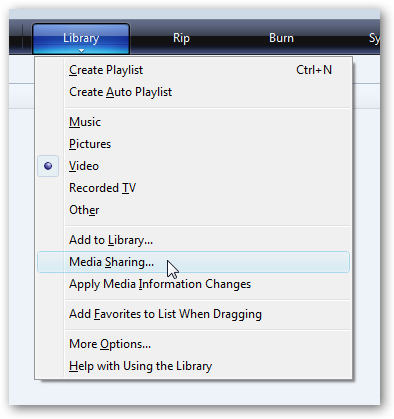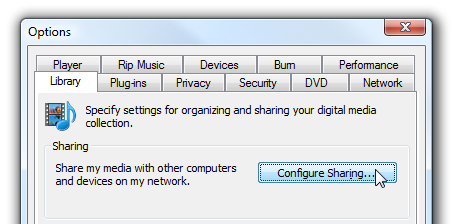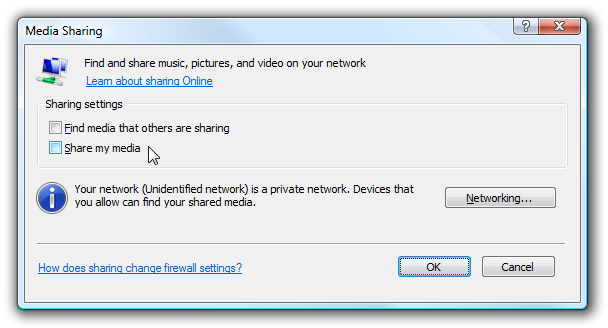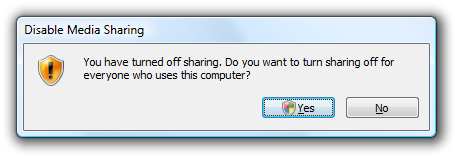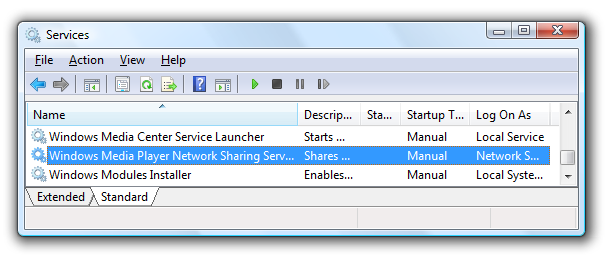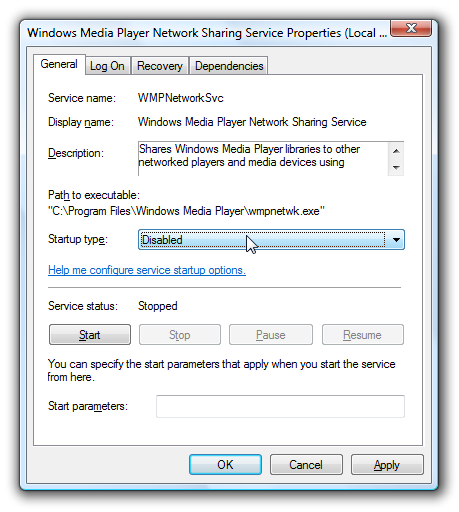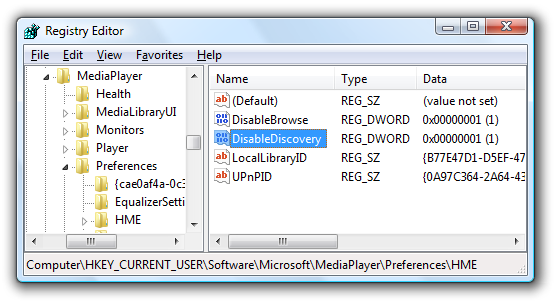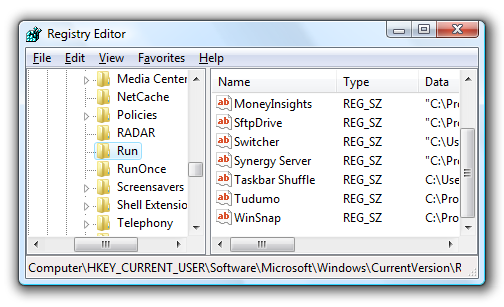So you've been going through Task Manager trying to figure out why so many services are running when you notice there's two items for Windows Media Player in the list... but you don't even use Media Player. What's up with that?
It's not like the processes take a lot of memory... I just get irritated when there's a process that restarts for no good reason. You disable it, and then somehow it's back. Annoying!
This article is part of our ongoing series explaining various processes found in Task Manager, like svchost.exe, dwm.exe, ctfmon.exe, mDNSResponder.exe, conhost.exe, rundll32.exe, Adobe_Updater.exe, and many others. Don't know what those services are? Better start reading!
What Is This Service Anyway?
Windows Media Player 11 can share media between different computers on the same network, and can even share media with the XBox 360 as well. For this to work, there's a network sharing service that shares the library even if Media Player isn't open. It's really a great system if you use it.
Both of these processes are part of the Windows Media Player Sharing system, so if you use those features you should not disable it.
Disabling Media Sharing in Media Player
The best way to remove these services is to just use the configuration panel... that way they don't come back the next time Media Player gets opened, accidentally or otherwise.
Open up Windows Media Player, and then click on the little arrow under "Library" and choose the "Media Sharing" option from the menu.
If you are using a custom theme, or otherwise can't get to that menu, you can also open the Options panel, choose the Library tab, and then click on "Configure Sharing"
Either one of the above will bring you to the Media Sharing dialog. Uncheck both of the boxes that you see here.
Note: If they are unchecked, you should check them, click apply, and then uncheck them and click OK... basically to reset the settings.
Once you hit the OK button, you'll be prompted with an extremely important dialog... do you want to turn sharing off for everybody? Yes!
This will actually turn off the service, and remove the startup entry for wmpnscfg.exe. (Note that you'll have to kill that process manually the first time, or log off and back on)
At this point you should be able to use your computer without either of those two processes running. If you continue to have problems getting rid of them, you can read down further for more troubleshooting steps.
Disabling Media Player Network Sharing Service in Services
You shouldn't actually need to do this part, as using the configuration instructions above should work... but if you are having problems getting rid of it, here's where you need to go.
Open up Services from Control Panel, or type services.msc into the start menu search/run box. Find the service in the list:
Open it up by double-clicking on it, and then change the service to Disabled.
One note here... If you try to re-enable Media Sharing in Media Player, it will ignore the fact that it's disabled. This is why you need to make the configuration change there as well.
Alternative Methods using Regedit
If you are still having issues, you can do some further checking to make sure that the two services won't be re-enabled again. Open up regedit.exe through the start menu search or run box, and then browse down to the following key:
HKEY_CURRENT_USER\Software\Microsoft\MediaPlayer\Preferences\HME
There should be a DWORD value on the right-hand side named DisableDiscovery which you can set to a value of 2 (setting it to 1 also worked for me). Just make sure that it's not set to 0.
To make sure that the wmpnscfg.exe is turned off, you can browse down to the following key in the registry:
HKEY_CURRENT_USER\Software\Microsoft\Windows\CurrentVersion\Run
This is where Windows turns that application on... if there's an item for it in this list, then delete it.