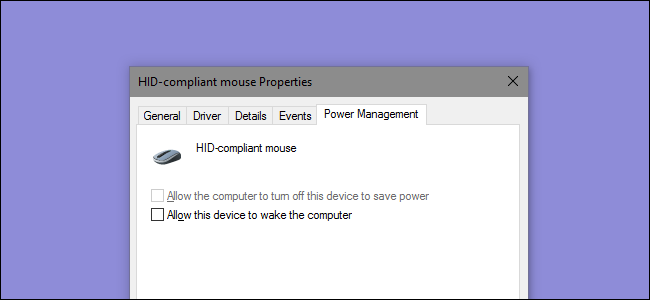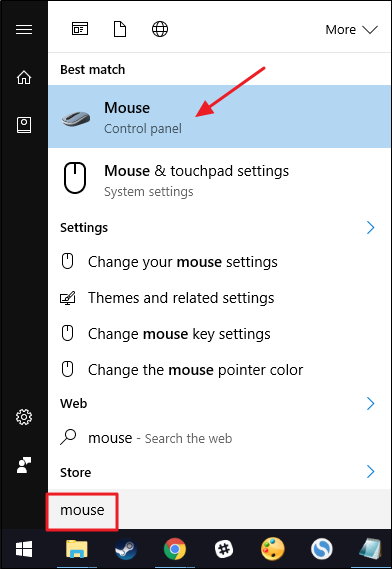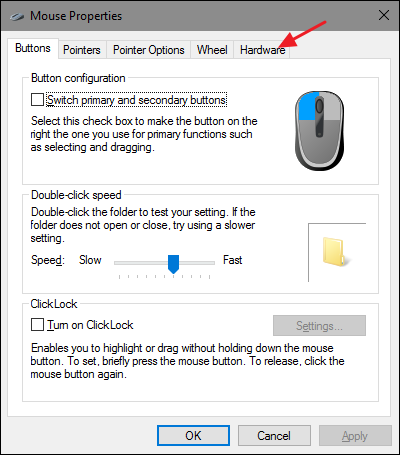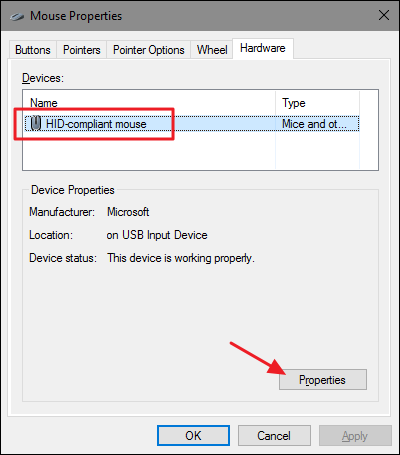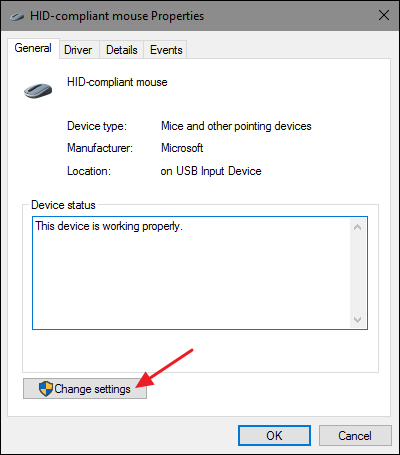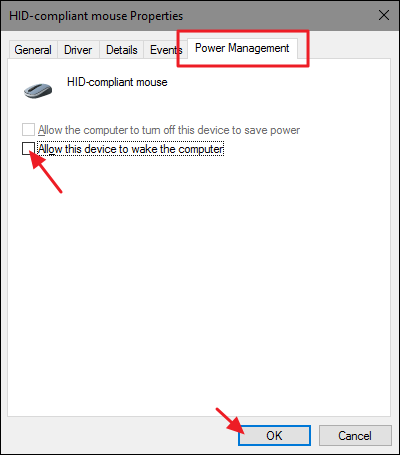If a slight bump to your desk is enough to wake up your sleeping PC, it's likely your mouse doing the waking. Here's how to prevent that from happening.
By default, moving your mouse is one of the reasons your PC wakes up from sleep mode. The trouble is that you barely have to touch the mouse at all to make it register. Bumping into your desk or even walking heavily in the same room is often enough trigger the wake-up call. Fortunately, it's easy to disable this behavior and just have your PC wake up when you hit a key on your keyboard instead.
Hit Start, type "mouse," and then click the selection to open the Mouse control panel app.
In the "Mouse Properties" window, switch to the "Hardware" tab.
Select the mouse you want to control from the list and then click the "Properties" button. You'll see more than one mouse listed on some systems--say, a laptop that has a touchpad and an external mouse--so make sure you select the one you want to disable waking up for.
In the mouse's properties window, click the "Change settings" button.
Switch to the Power Management tab and turn off the "Allow this device to wake the computer" option.
Turning off your mouse's ability to wake your PC is pretty straightforward, even if the option is a bit buried in the Mouse control panel app. The good news is that other devices that are allowed to wake your PC are controllable in a similar fashion. For some devices, you'll find the option through the Control Panel. For others, like your network controller, you'll access it through Device Manager. But now that you know what to look for, it shouldn't be hard to locate.