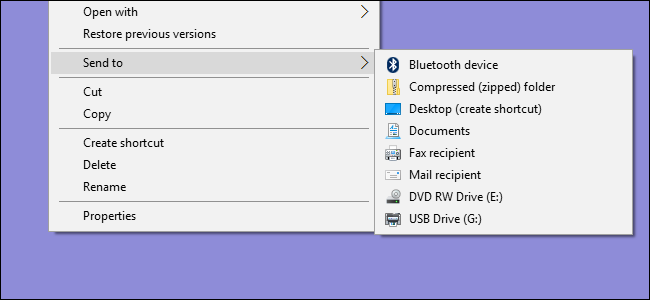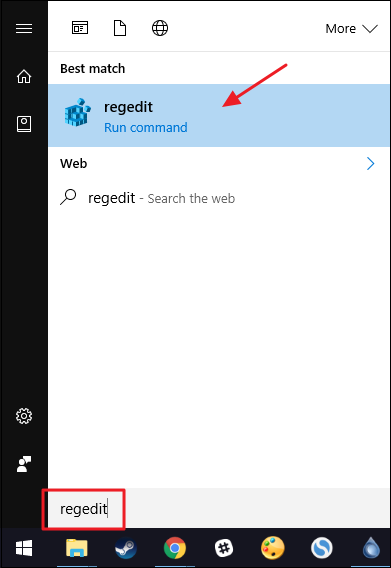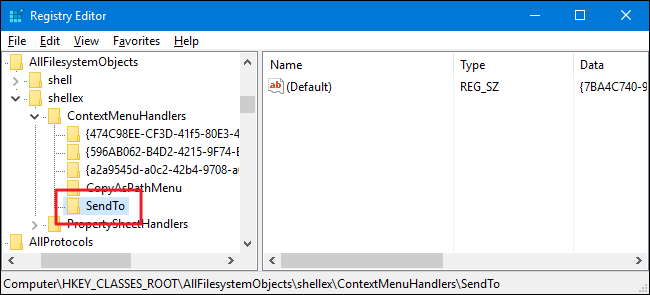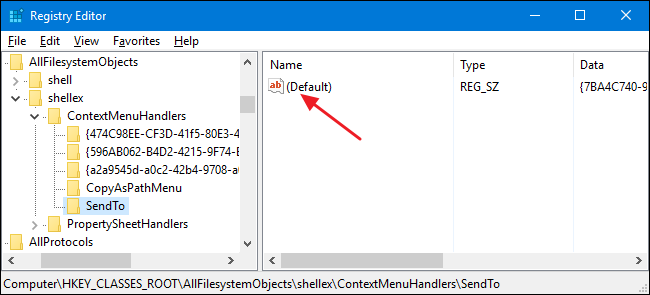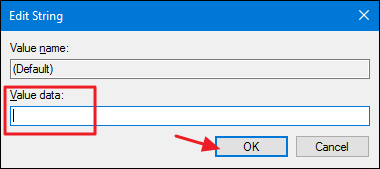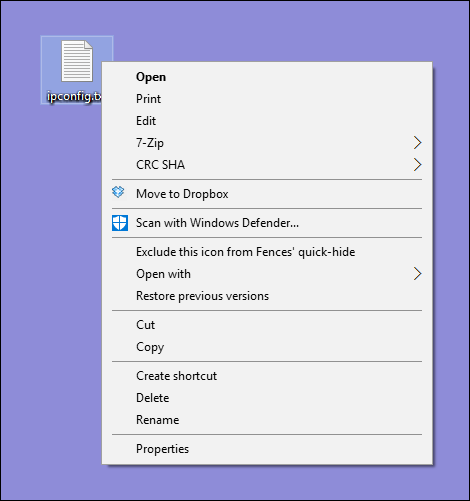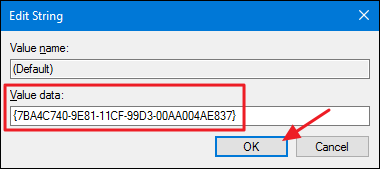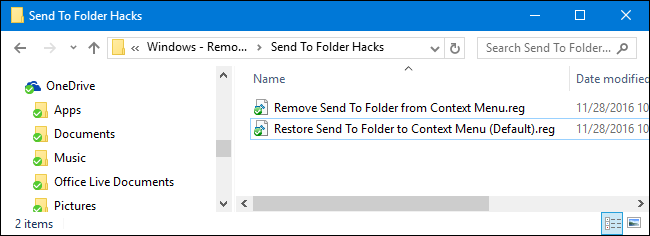Quick Links
If you've ever wondered whether you can remove the "Send To" submenu from the Windows context menu, it turns out you can. You just have to make a quick Registry edit.
The "Send To" menu is one of those little Windows features that people either find very useful or not at all useful. We've talked about how to customize the "Send To" menu and how to add things like Dropbox to it. But if you don't use it at all and would rather the "Send To" folder just be out of your way, it's not hard at all to accomplish.
Remove the "Send To" Menu by Editing the Registry Manually
To remove the "Send To" folder from the context menu, you just need to make a couple of quick edits in the Windows Registry.
Standard warning: Registry Editor is a powerful tool and misusing it can render your system unstable or even inoperable. This is a pretty simple hack and as long as you stick to the instructions, you shouldn't have any problems. That said, if you've never worked with it before, consider reading about how to use the Registry Editor before you get started. And definitely back up the Registry (and your computer!) before making changes.
Open the Registry Editor by hitting Start and typing "regedit." Press Enter to open Registry Editor and give it permission to make changes to your PC.
In the Registry Editor, use the left sidebar to navigate to the following key:
HKEY_CLASSES_ROOT\AllFilesystemObjects\shellex\ContextMenuHandlers\Send To
Next, you'll modify the (Default) value inside the Send To key. Double-click the (Default) value to open its properties window.
In the "Value data" box, delete the text that's currently shown, leaving the "Value data" box empty, click "OK."
The changes should take place immediately. To test it out, just right-click any file and make sure the "Send To" folder is gone.
If you want to reverse the changes at any time and restore the "Send To" folder, just head back into the Registry and open up that (Default) value inside the Send To key. In the "Value data" box, enter the following text and then click "OK."
{7BA4C740-9E81-11CF-99D3-00AA004AE837}
Download Our One-Click Registry Hacks
If you don't feel like diving into the Registry yourself, we've created a couple of registry hacks you can use. The "Remove Send To Folder from Context Menu" hack empties the data from the Send To key's (Default) value. The "Restore Send To Folder to Context Menu (Default)" hack restores the original value. Both hacks are included in the following ZIP file. Double-click the one you want to use and click through the prompts.
These hacks are really just the Send To key, stripped down to the (Default) value we talked about in the previous section and then exported to a .REG file. Running the hacks just modifies the value. And if you enjoy fiddling with the Registry, it's worth taking the time to learn how to make your own Registry hacks.