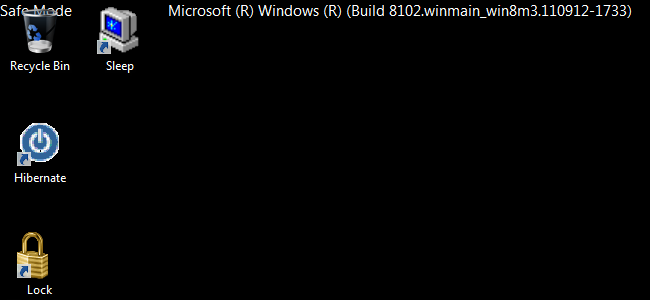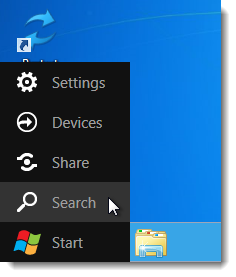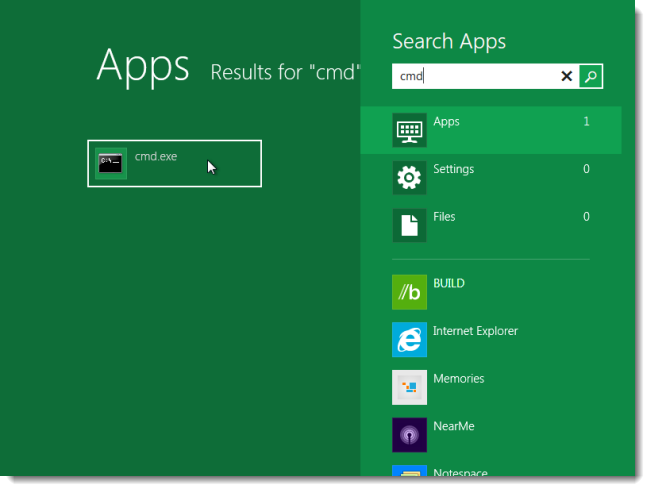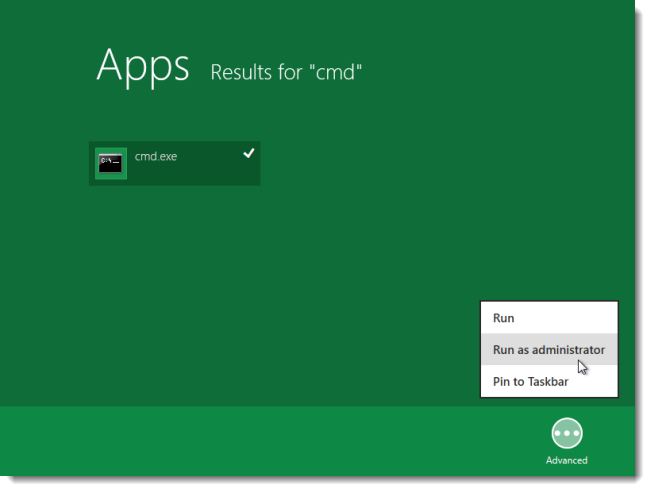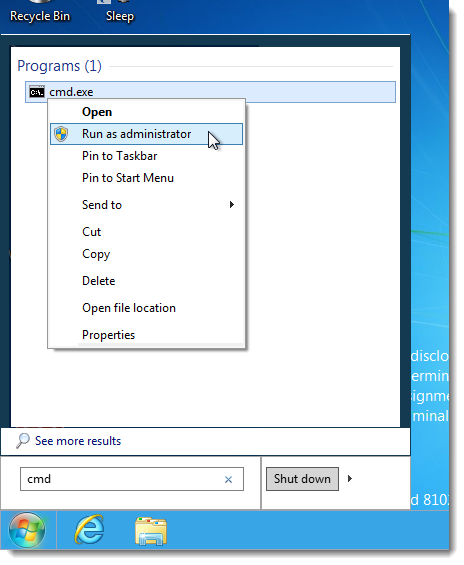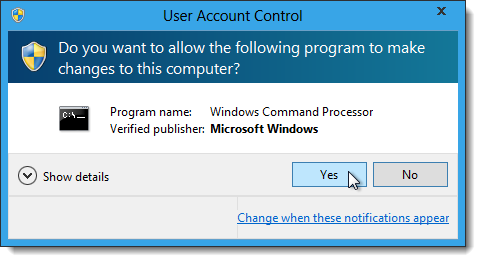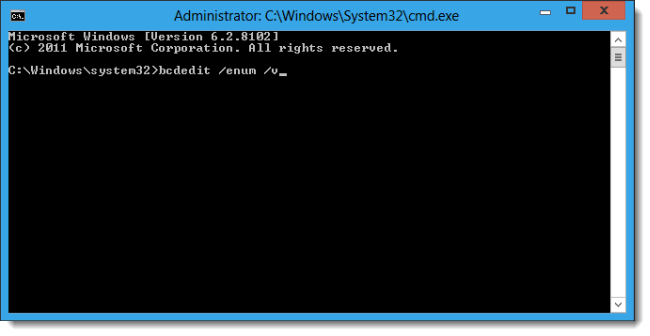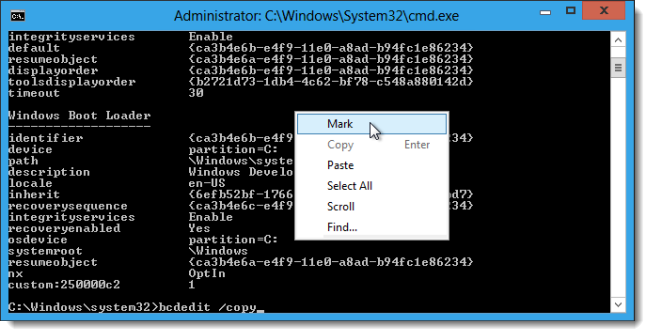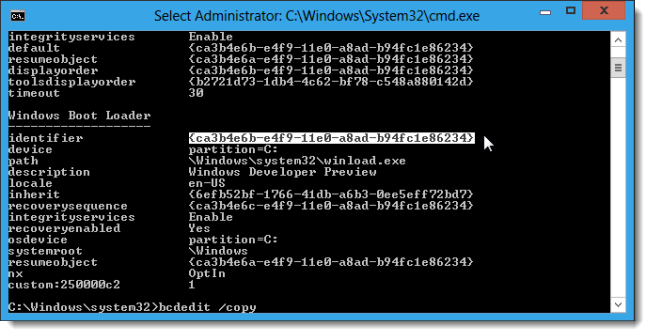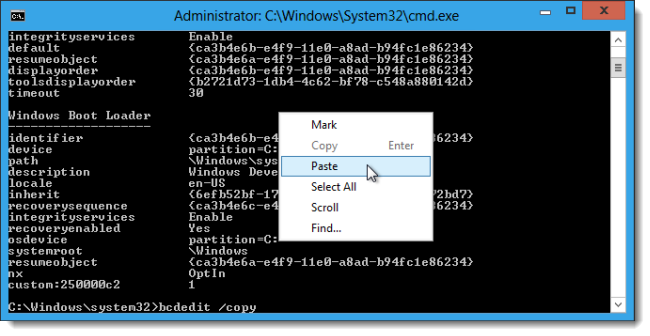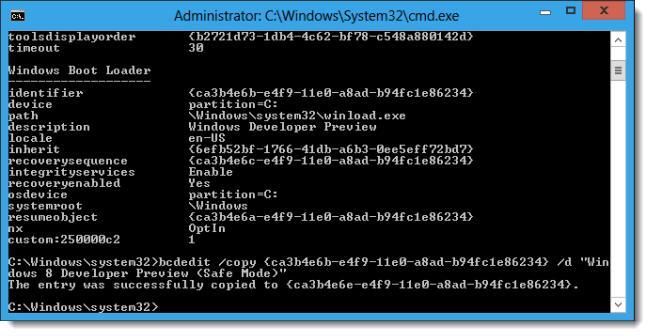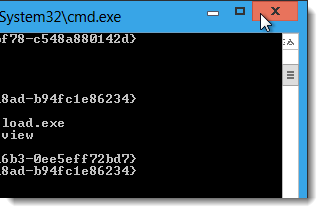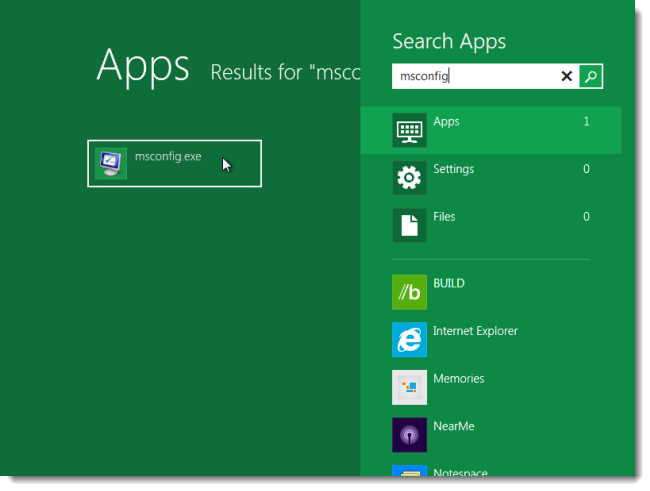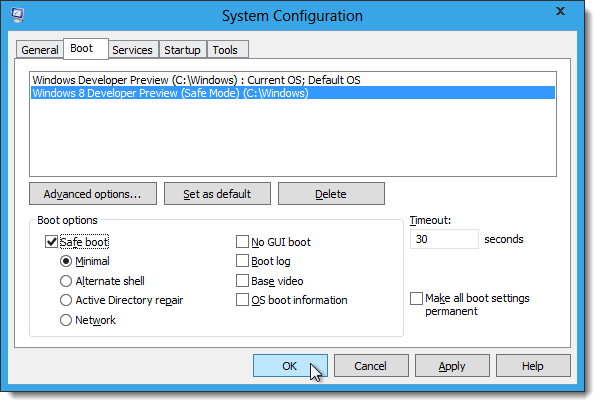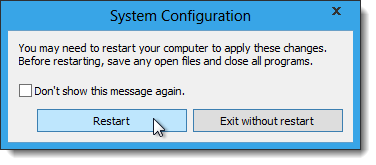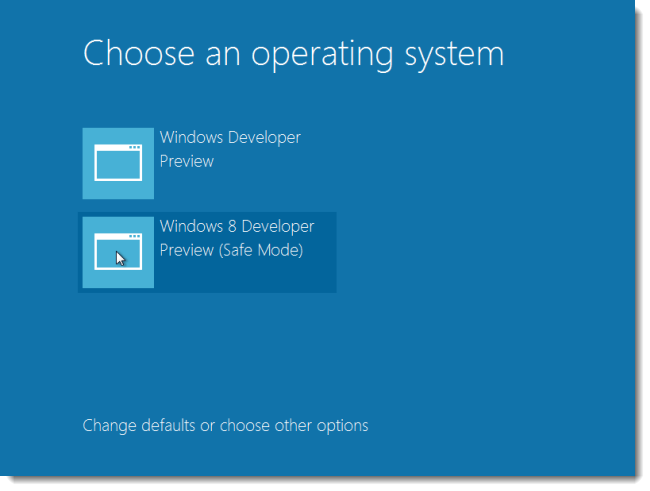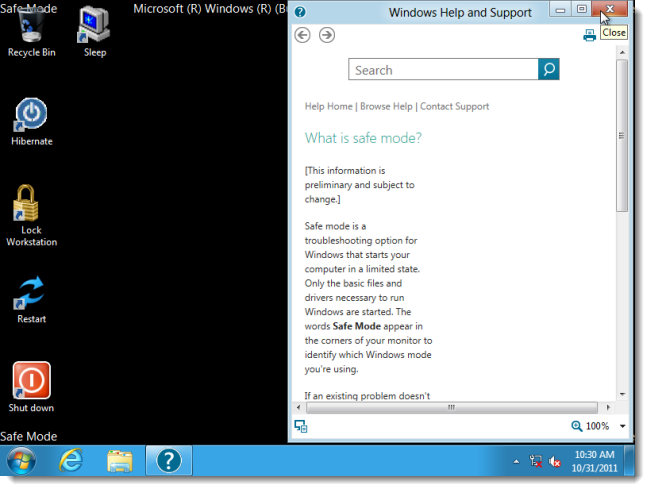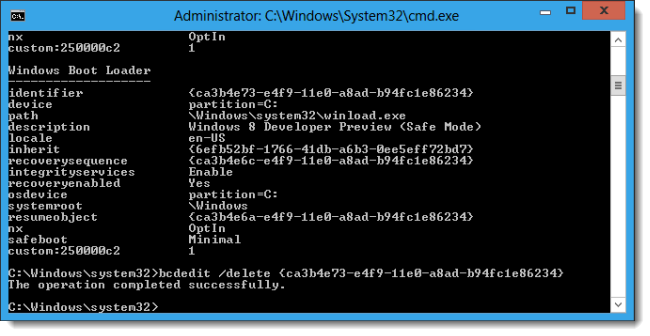If you’ve installed the Windows 8 Developer Preview and have run into some problems (after all, it’s pre-beta software), you may want to boot into Safe Mode to try and fix the problems.
By default, Windows 8 does not enable Safe Mode. You have to manually enable it. This article shows you how to enable Safe Mode, boot into it, and then disable it.
To enable Safe Mode, you must open the Command Prompt window. There are a few ways you can do this. You can use the Metro UI, the Windows 7 Start menu, or Windows Explorer to search for the “cmd.exe” command.
To use the Metro UI, open the Desktop from the Metro Start screen. Move the mouse over the Start icon and then select Search from the Start menu to open the Search pane.
Scroll down in the list on the right and select Apps. Enter “cmd” in the Search box. As you type, the results display on the left side of the screen. Right-click on “cmd.exe” in the results list.
A check mark displays next to cmd.exe and an Advanced icon displays in the lower, right corner of the screen. Click the Advanced icon and select Run as administrator from the popup menu.
If you don’t like the Metro UI, you can enable the Windows 7 Start menu and use the Windows 7-style Start menu to search for the “cmd” command. Right-click on “cmd.exe” in the results and select Run as administrator from the popup menu.
NOTE: The Windows 7 Start menu is useful if you are trying to open cmd.exe or msconfig.exe while in Safe Mode using the Metro UI Search function. We could not find cmd.exe or msconfig.exe using the Metro UI in Safe Mode. Another way to find these programs is using Windows Explorer and searching in the C:\Windows directory.
If the User Account Control dialog box displays, click Yes to continue.
At the command prompt, enter the following command and press Enter.
bcdedit /enum /v
Enter the following at the command prompt, with a space at the end. DO NOT press Enter yet.
bcdedit /copy
This is only part of the command. To add to the command, you need to copy the identifier for the Windows Boot Loader with the description, “Windows Developer Preview.” To do this, right-click on the window and select Mark from the popup menu.
Highlight the identifier, including the brackets, and press Enter to copy it.
Right-click on the window and select Paste from the popup menu.
The identifier is pasted into the command on the command prompt line. Type a space after the identifier and finish the command with the following:
/d “Windows 8 Developer Preview (Safe Mode)”
Press Enter to execute the command.
Close the command prompt window by clicking the X in the upper, right corner of the window.
Open msconfig.exe the same way you opened cmd.exe. You don’t need to run it as administrator.
NOTE: You can also use the Windows 7-Style menu or search for msconfig.exe in Windows Explorer to run it.
To get Safe Mode to start, select Windows 8 Developer Preview (Safe Mode) in the list and then select the Safe boot check box. Accept the default Minimal option below the check box. Safe Mode should start automatically when you reboot.
The following dialog box displays asking if you want to restart. Click Restart to reboot your computer immediately.
Sometimes, Safe Mode may not automatically start. Instead, you may see the following screen display when the computer restarts. Select the Windows 8 Developer Preview (Safe Mode) option to start in Safe Mode.
Windows boots directly into the Desktop view rather than the Metro UI screen view. The Windows Help and Support window also displays, providing information about Safe Mode.
To delete the Safe Mode boot option, open cmd.exe as administrator again.
NOTE: As mentioned earlier in this article, you may need to use the Windows 7-Style Start menu or search for cmd.exe in the C:\Windows directory in Windows Explorer.
Enter the following at the command prompt, adding a space at the end. DO NOT press Enter yet.
bcdedit /delete
Use the same Mark and Paste procedure mentioned earlier in the article to copy the identifier for the Windows Boot Loader section with the description, “Windows 8 Developer Preview (Safe Mode)” and paste it into the above command. Press Enter to execute the command. You should get a message that the operation completed successfully.
You can also turn off Safe Mode by unchecking the Safe boot check box for the Windows 8 Developer Preview (Safe Mode) option in msconfig.exe, and then reboot.