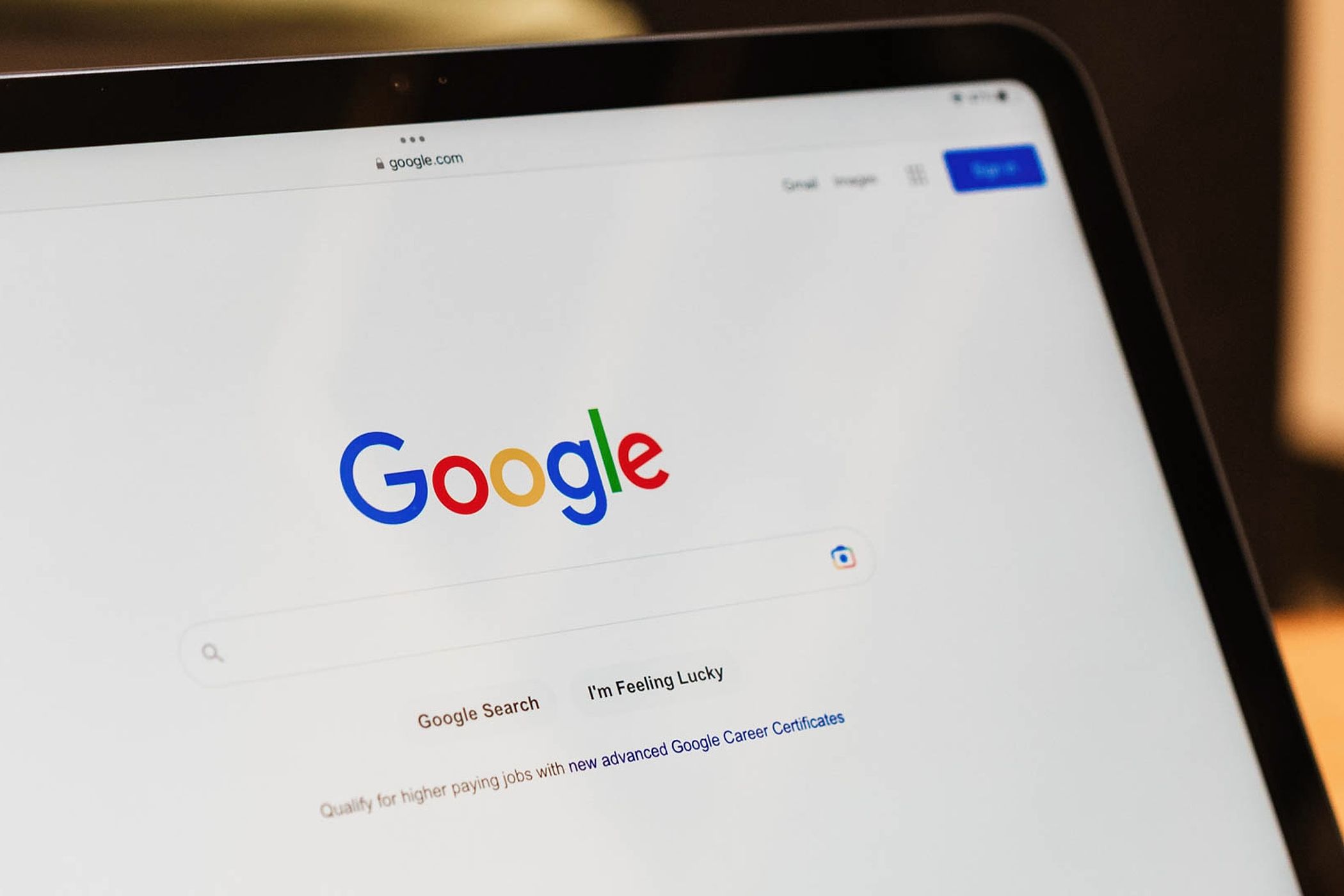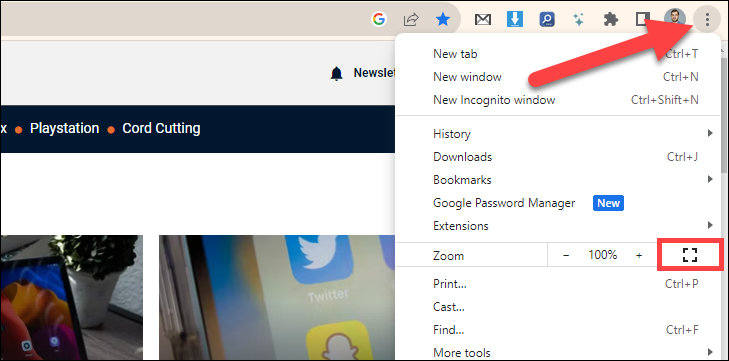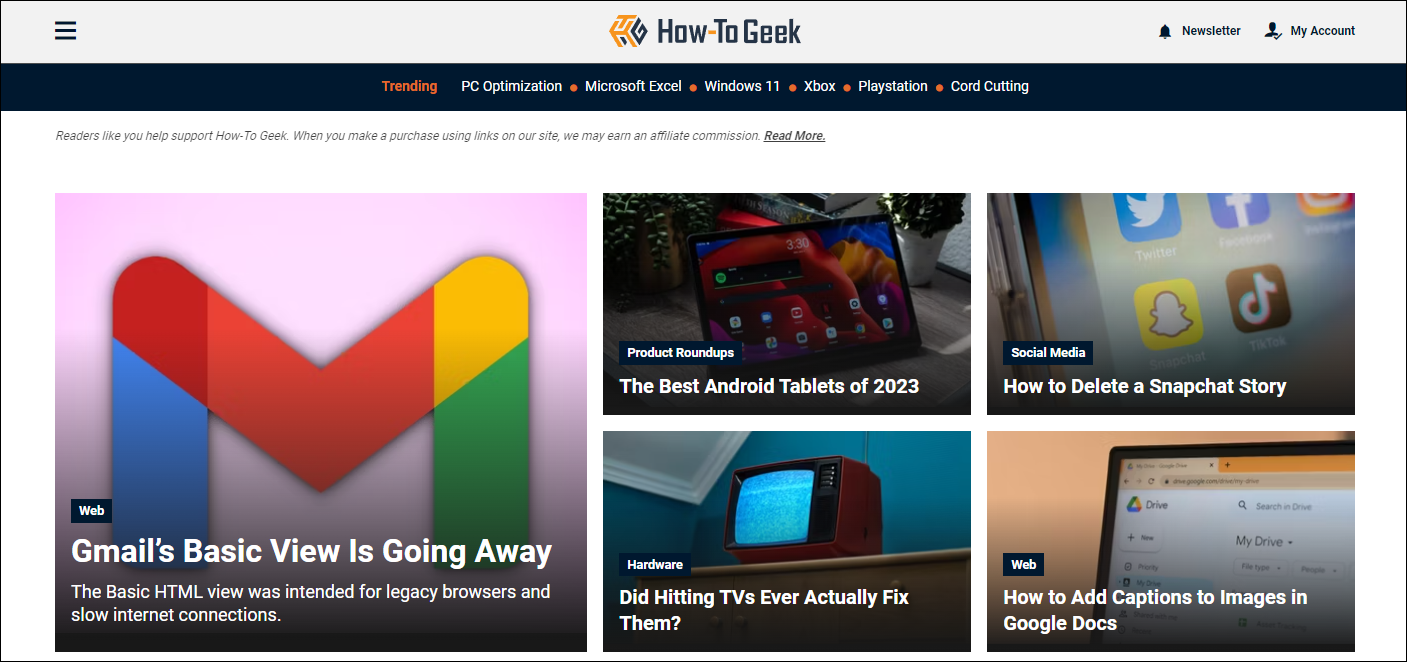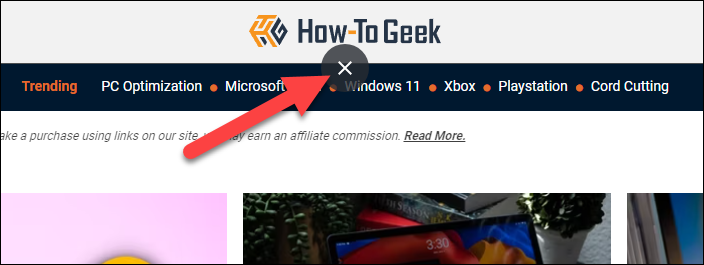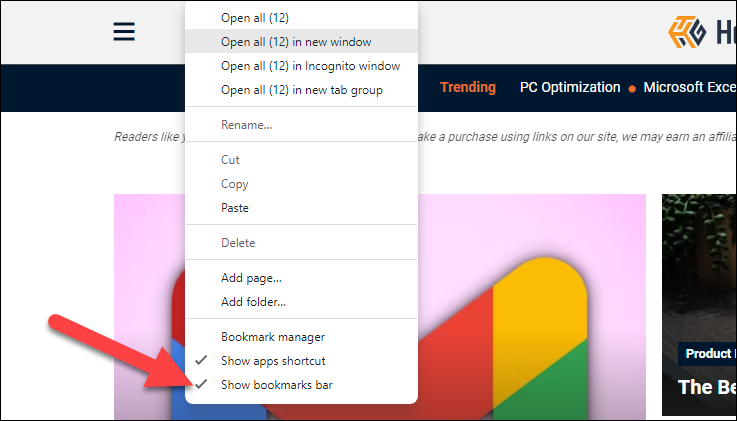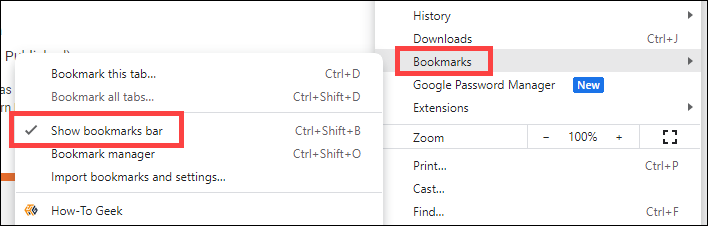Quick Links
Key Takeaways
- Save screen space in Google Chrome by hiding the address bar, bookmarks bar, and tabs. Use full-screen mode with a keyboard shortcut or the menu to hide them.
- Hide the bookmarks bar by using a keyboard shortcut or unchecking the "Show Bookmarks Bar" option in the menu. It will still be visible on the New Tab Page. Don't worry, you can always bring it back.
One feature that many people love about Google Chrome is the minimal UI at the top of the browser. If you'd like to simplify it even more, we'll show you how to hide the address bar, bookmarks bar, and tabs.
Hide the Address Bar in Chrome
The only way to hide the address bar—a.k.a. "ominibox"—in Chrome is to enter full screen mode by pressing F11 (Windows) or Control+Command+F (Mac). Alternatively, you can use the full screen button in the menu. Click the three-dot menu icon in the top right and click the full screen icon.
Boom. No more address bar—or any bars, for that matter.
To reveal the address bar again, repeat the keyboard shortcut or move your mouse to the top of the screen and click the floating "X" button.
That's all there is to it! Sadly, there's no longer a method to auto-hide the address bar aside from full-screen mode. Google removed the "Compact Navigation" flag that allowed you to auto-hide the toolbar and reveal the omnibox by clicking a tab from Chrome in 2022.
How to Hide Tabs in Chrome
To hide tabs in Chrome, you'll need to put the browser in full-screen mode by pressing F11 (Windows) or Control+Command+F (Mac). Full-screen mode can also be enabled by clicking the three-dot menu icon in the top right and selecting the full screen icon.
Full-screen mode hides the tabs along with the address bar and any other bars you might have enabled, including the bookmarks bar.
To reveal the tabs again, you simply need to exit full-screen mode. Use the same keyboard shortcut again or move your mouse to the top of the screen and click the floating "X" button.
Just like with the address bar, there's no longer a way to auto-hide the tabs. You can still switch between tabs without being able to see them, thanks to Chrome's keyboard shortcuts. Another method for reducing tab clutter is Tab Groups.
How to Hide Bookmarks Bar in Chrome
You can hide the bookmarks bar in Chrome by pressing Ctrl+Shift+B (Windows) or Command+Shift+B (Mac). You can also right-click the bookmarks bar and uncheck "Show Bookmarks Bar."
The same option can be found from the Chrome menu. Click the three-dot menu icon and go to "Bookmarks," then uncheck "Show Bookmarks Bar."
The bookmarks bar is always visible on the Chrome New Tab Page, whether it's disabled or not. To make the bookmarks bar appear everywhere again, simply repeat the same steps you used to hide it.
Google Chrome is a browser that has a lot of features to offer. Unfortunately, modifying the UI isn't as easy as it used to be. The good news is you can still apply a theme and sync everything with other instances of Chrome on other devices.