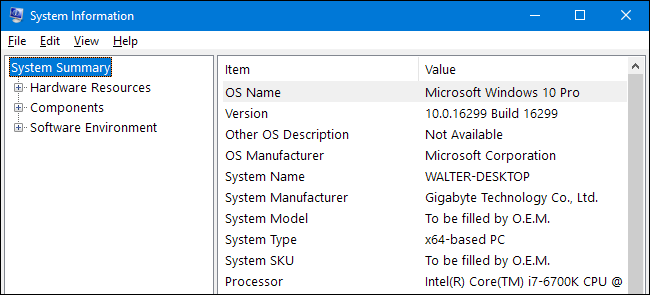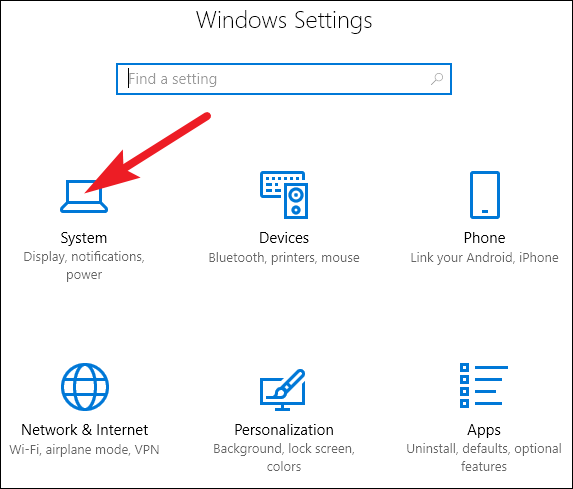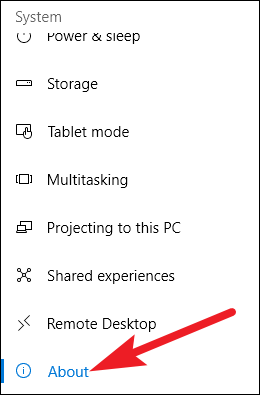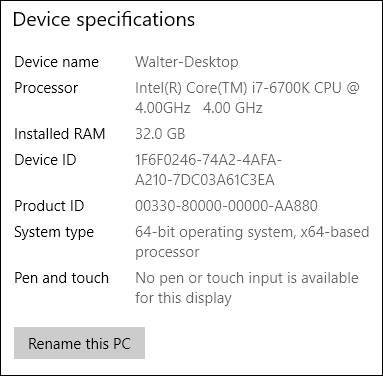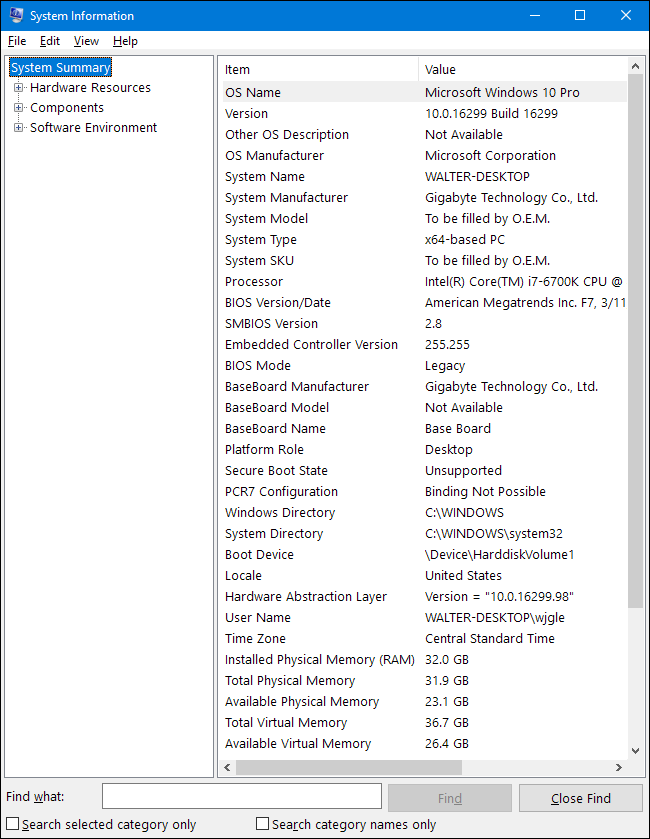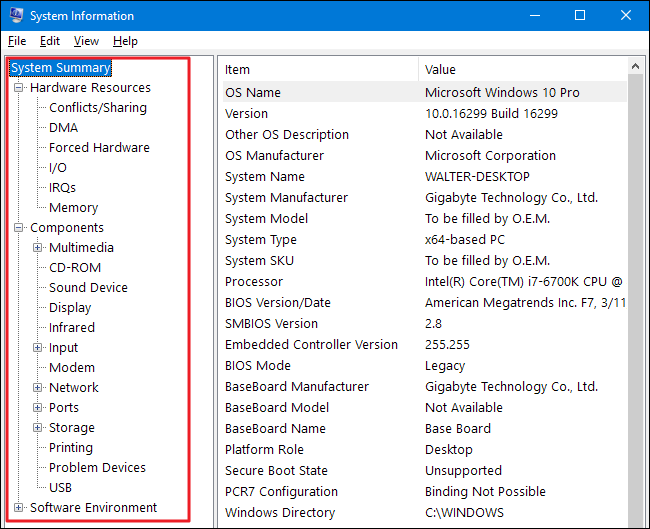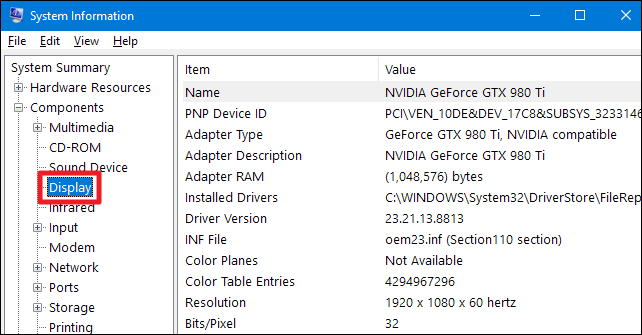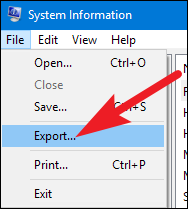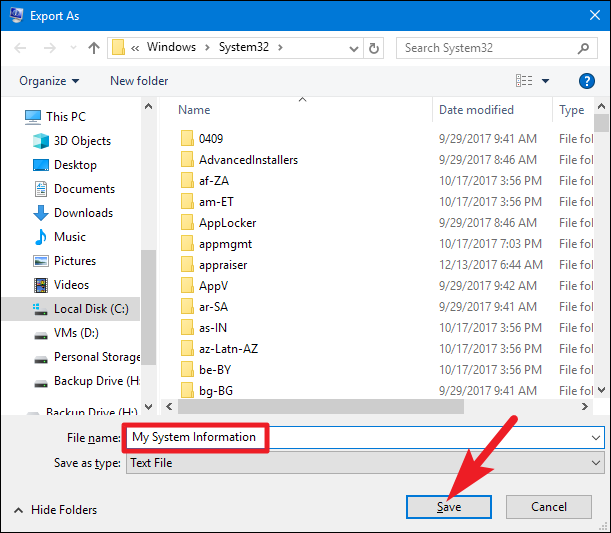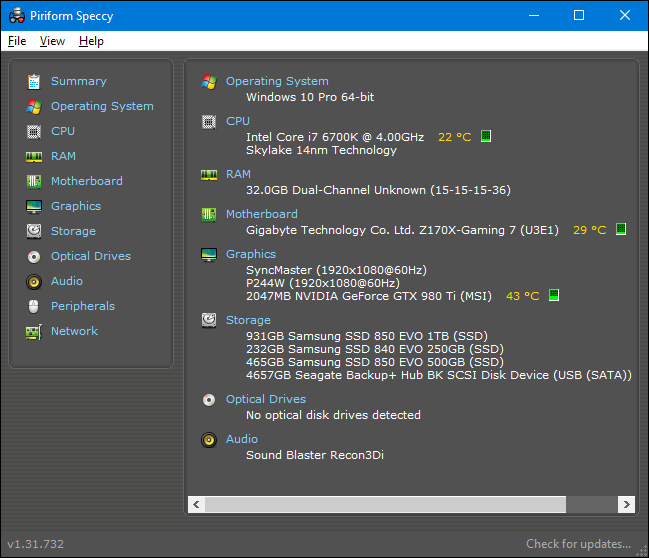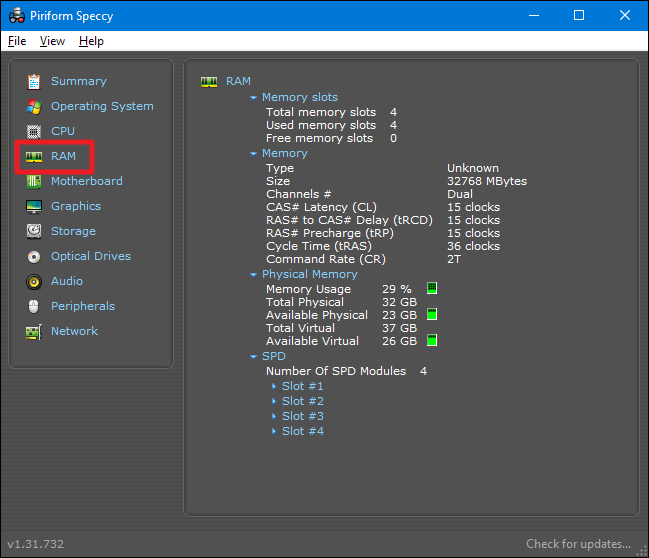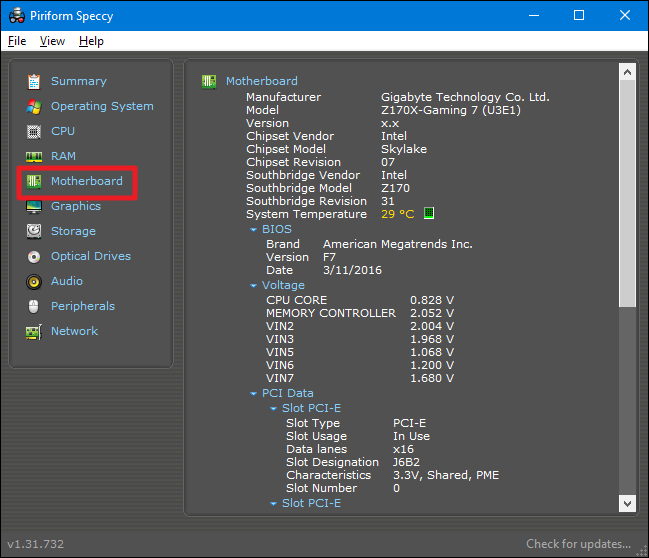Quick Links
Sometimes, you need to find information about your PC---things like what hardware you're using, your BIOS or UEFI version, or even details about your software environment. Join us as we take a look at a few Windows tools that can provide varying levels of detail about your system information.
Use the Settings App to Check Basic Info
If you just need a basic overview of your system, you can find it in your Settings app in Windows 8 or 10. Hit Windows+I to open the Settings app, and then click the "System" icon.
On the System page, switch to the "About" tab on the left.
On the right, you'll find two pertinent sections. The "Device Specifications" section shows basic information about your hardware, including your processor, amount of RAM, device and product IDs, and the type of system (32-bit or 64-bit) you're using.
The "Windows Specifications" section shows the edition, version, and build of Windows you're running.
Use the System Information App for Hardware and Software Environment Details
The System Information app has been included with Windows since before Windows XP. It provides a much more detailed look at system information than you can get just using the Settings app.
To open up System Information, hit Windows+R, type "msinfo32" into the "Open" field, and then hit Enter.
The "System Summary" page you open up to already provides a lot more information than we saw in the Settings app. You can see details about your version of Windows and the manufacturer of your PC, along with hardware details like your BIOS version, motherboard model, installed RAM, and more.
But that only scratches the service. Expand the nodes on the left-hand side, and you can dive into a whole other level of detail. A lot of this information, like the stuff you see under the "Hardware Resources" node is fairly esoteric. But, you will find some real gems if you dig around a bit.
For example, click the "Display" component, and you can see the make and model of your graphics card, its driver version, and your current resolution.
There's one other great feature to note about the System Information app. You can export a detailed system report as a text file. This can be useful if you need to send details about your system to someone else, or if you just want to have a copy around in case you need to troubleshoot a PC you can't boot.
First, select the information you want to export. If you select the "System Summary" node, the exported file will contain the full details found under every node available in the System Information app. You can also select any specific node to have only the details for that node exported.
Next, open the "File" menu and click the "Export" command.
Name the text file you'll create, choose a location, and then click the "Save" button.
Open up that text file any time to see all the details about your system.
Use Speccy for Better, More Focused Hardware Details
While the System Information app provides a lot of useful details on hardware and your software environment, if you're willing to download a third-party app, we recommend Speccy as a better option for most people. The free version works just fine; the professional version (at $19.95) offers automatic updates and premium support if you feel you need those features.
Speccy provides a cleaner interface than the System Information app, focusing on just the hardware specs for your system---and providing additional specs that System Information does not. Even on the "Summary" page in Speccy, you can see that it includes temperature monitors for various components. It also provides extra details---like your motherboard's model number---that System Information skips. The "Summary" page also includes vital information like graphics card and storage details right up front.
And, of course, you can dive deeper by clicking any of the specific hardware categories to the left. Clicking the "RAM" category gives you additional details about your installed memory, including the total number of memory slots you have and how many are in use. You can also see details about your RAM, including the type of memory used, channels, and latency details.
Switching over the "Motherboard" channel, you can see details about your motherboard's manufacturer, model number, what chipset is in use, voltage and temperature details for various components, and even what type of PCI slots your motherboard features (and whether they're in use or free).
Use the Command Prompt When You Can't Boot Into Windows Normally
Windows also has a command available for seeing a fair bit of system information right at the command prompt. While it doesn't include as many details as the System Information app---and is arguably a bit harder to use---the command is useful in the event that you can only boot your PC to a command prompt window.
Type the following command at the prompt, and then hit Enter:
systeminfo
You'll get a number of useful details about your OS build and version, processor, BIOS version, boot drive, memory, and network details.
Of course, you can also find other third-party tools that deliver even more (or better targeted) information. For example, HWMonitor is a great tool for monitoring various aspects of your system like CPU and GPU temperatures and voltages. The Sysinternals Suite from Mark Russinovich (owned by Microsoft) is a collection of more than 60 individual tools that can provide you with a startling amount of information.
Got any other system information tools you love? Let us know in the comments!