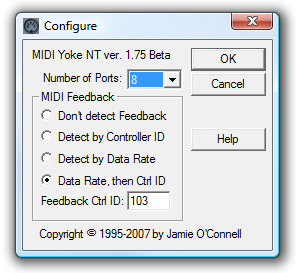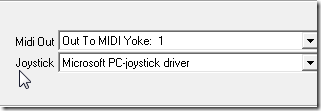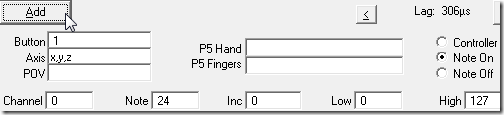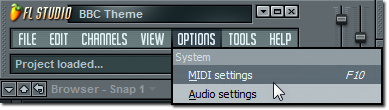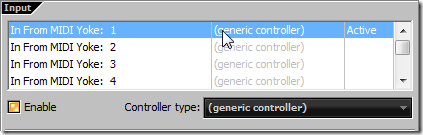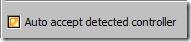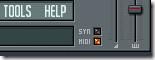As a home musician typically you’re going to have programs such as Fruity Loops or other VST (Virtual Studio Technology) instruments within your favorite DAW (Digital Audio Workstation). If you are on a budget these programs are expensive enough, let alone purchasing the hardware. A common device for home musicians is a MIDI keyboard. You can buy a decent one for under $100 or with this tutorial, if you already have a game controller … Free! Because there are so many possible configurations with different audio software this how-to is meant to get you started. Once you have these basics you can play around and find the right combination of settings for you. I am using a USB Logitech controller a couple years ago and Fruity Loops Studio 8.
The first thing you need to do is download and install MIDI Yoke which acts as virtual MIDI input ports. Although the site does not state it … this application is compatible with Vista.
Next, download the freeware application Avis Rejoice V 1.6. Rejoice allows any USB input control to be input as a MIDI command.
At first there are no settings needed to be changed in MIDI Yoke. You will want to launch Rejoice to assign the gamepad controller buttons command. Make sure your gamepad is connected before launching Rejoice so it is recognized.
Now, in the second section of Rejoice select the Button field and hold down one of the buttons on your controller, select the “Note On” command, then click the Add button. Simply go over these same steps for every button you want to assign a control. Just minimize Rejoice as you will need to let it run in the background.
For the sake of this article I assigned my 1,2,3, and 4 buttons on my controller as “Note On” commands. Now that the gamepad controller is configured, open Fruity Loops and go to Options MIDI settings (F10).
In Settings there are a couple of things to look for. Make sure for the Input section that MIDI Yoke 1 is enabled and active. Also make sure Controller type is set to “generic controller” and then Enable button is lit. Then just below that make sure Auto accept detected controller is also lit and enabled.
Now to verify the signal is getting through if you look at the upper left corner of the screen you will see a signal light next to MIDI every time you press your new MIDI controller.
Hopefully this will get you started. For additional information on setting up and assigning MIDI controls in Fruity Loops this is a great place to start. As for other DAW’s you would need to refer to the application manual on setting up and assigning the controller.