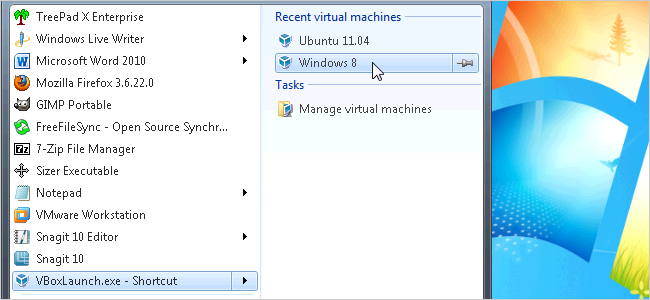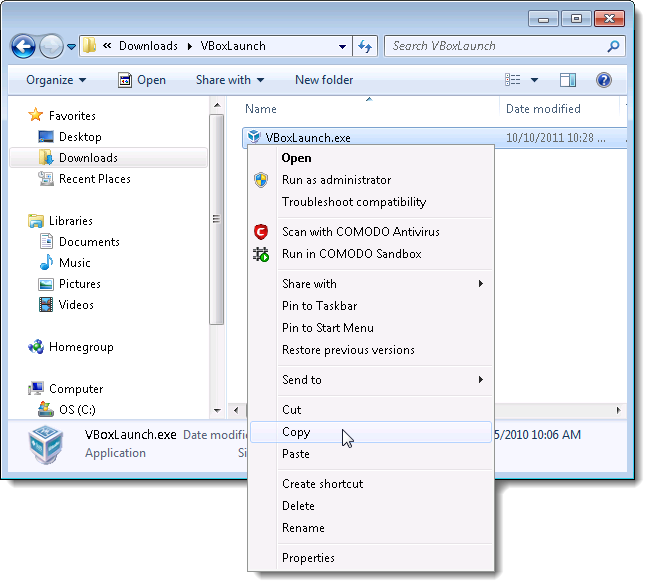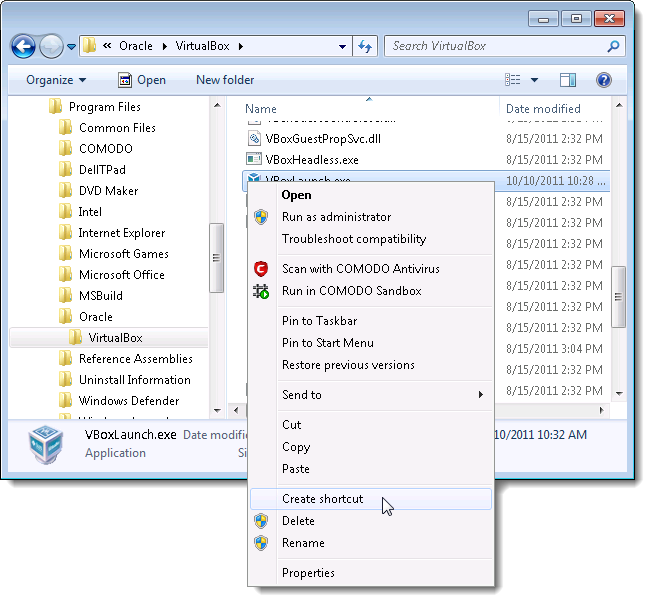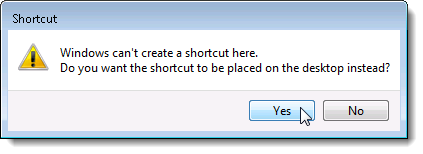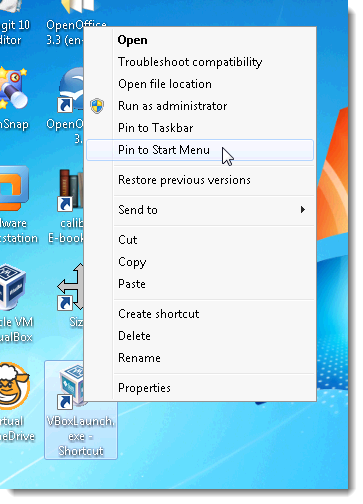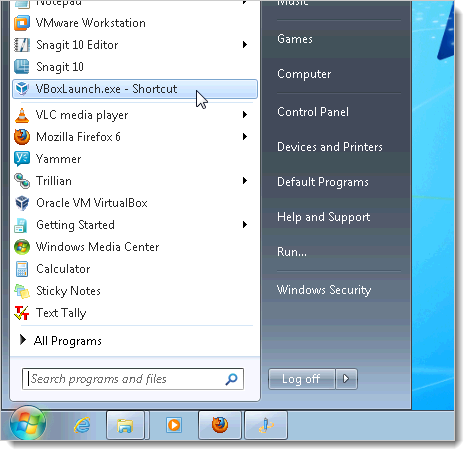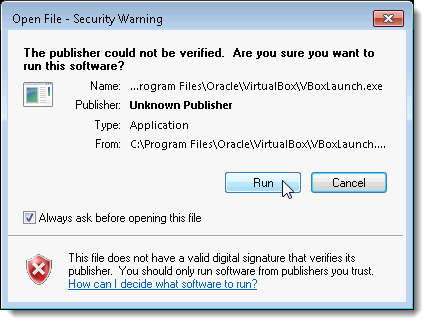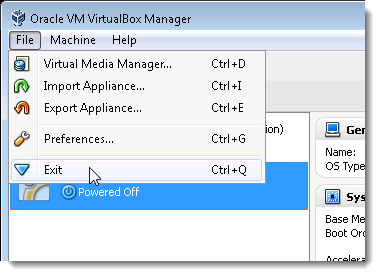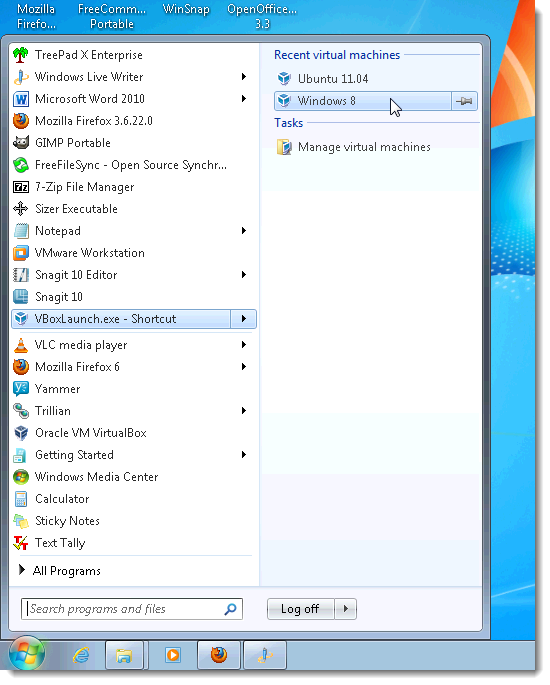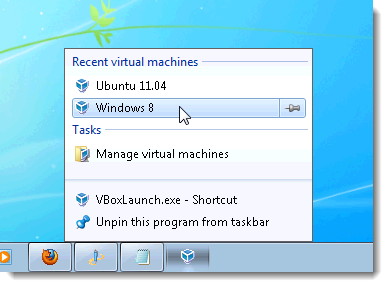If you open different virtual machines in VirtualBox often, you will like VBoxLaunch. It allows you to launch virtual machines directly from the Start menu using a jumplist without having to launch the VirtualBox Manager first.
VBoxLaunch does not change any settings in VirtualBox or the interface. It reads the list of virtual machines available in the VirtualBox Manager and creates direct links to those virtual machines in the jumplist for VBoxLaunch on the Start menu or the Taskbar.
Extract the .zip file you downloaded (see the download link at the end of the article) and copy the VBoxLaunch.exe file.
Paste the VBoxLaunch.exe file in the VirtualBox program directory (usually C:\Program Files\Oracle\VirtualBox). Right-click on the VBoxLaunch.exe file and select Create shortcut from the popup menu.
You may not have the correct permissions to create files in the VirtualBox program directory. If that is the case, Windows asks if you want to place the shortcut on the desktop instead. That is fine, so click Yes. It doesn't matter where the shortcut is placed.
Right-click on the shortcut (wherever it was created) and select Pin to Start Menu.
NOTE: If you want to also access your virtual machines from the Taskbar, right-click the shortcut again and select Pin to Taskbar, as well.
To create the jumplist containing links to your VirtualBox virtual machines, you must start VBoxLaunch once to open the VirtualBox Manager and then exit. Start VBoxLaunch from the Start menu or Taskbar.
If the Open File – Security Warning dialog box displays, click Run to open the VirtualBox Manager.
Select Exit from the File menu to close the VirtualBox Manager.
Now, when you move your mouse over the VBoxLaunch Start menu item, a jumplist displays with all your available virtual machines listed. Simply select a virtual machine to open it without having to open the VirtualBox Manager first.
The jumplist is also available from the Taskbar if you pinned the VBoxLaunch shortcut there.
The Manage virtual machines item under Tasks on the jumplist opens the VirtualBox Manager. This allows you to remove any shortcuts to the VirtualBox Manager you had. All you need is the VBoxLaunch shortcut pinned to the Start menu or Taskbar.
Download VBoxLaunch from http://nicbedford.co.uk/software/vboxlaunch/.
VBoxLaunch requires the Microsoft .NET Framework 3.5, which should already exist in Windows 7. If, for some reason, you do not have the Microsoft .NET Framework, you can download it from http://www.microsoft.com/download/en/details.aspx?id=22. We tested VBoxLaunch on Windows 7 Ultimate 64-bit, but the developer says it should also work on 32-bit systems.