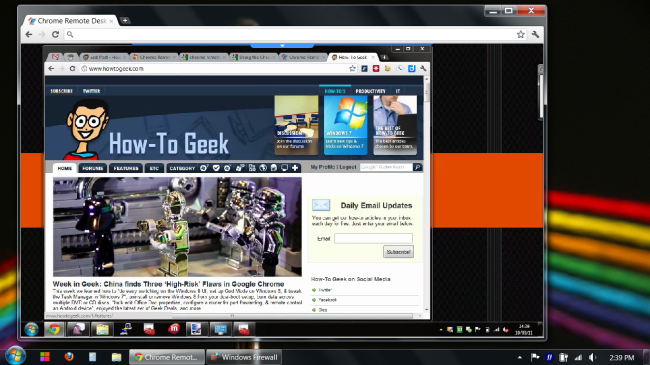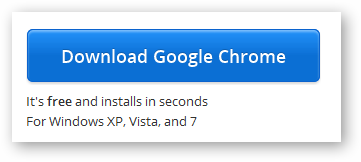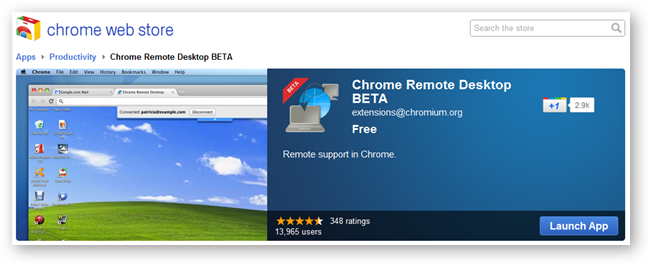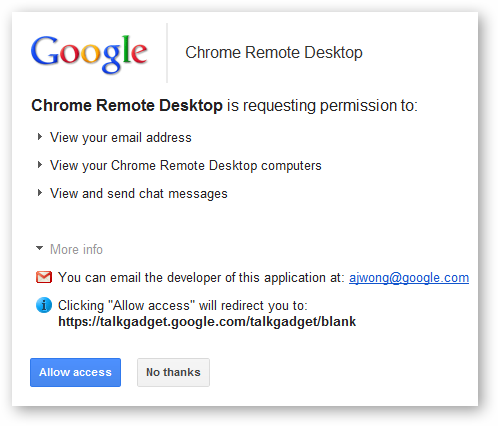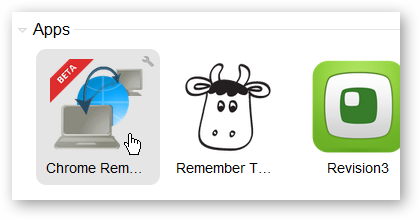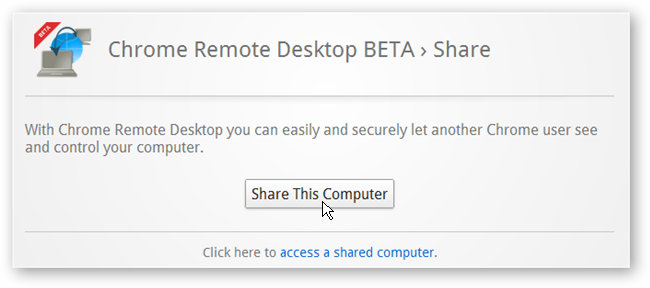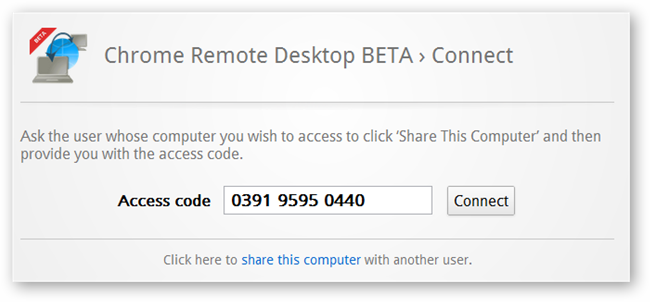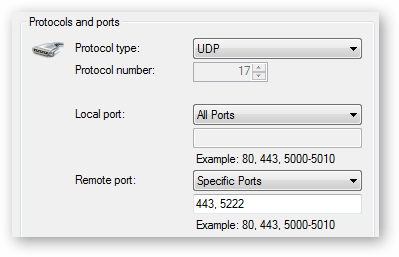Going remote with friends and family is helpful when you need to show them how to do something or fix a problem. Here's how you can offer cross platform remote assistance using only Google Chrome and an extension.
We have shown you how to go remote with friends and family before using Teamview, when your computer crashes, to your Ubuntu computers, and even to your Android devices. In most cases you need to install software or have a special service running in the background. With Chrome Remote Desktop, all you need is your Chrome browser running to be able to take control and share your screen. Here's how to install and use it.
First you need to install Google Chrome if you don't already have it. Download and install it from the link below.
Then install the Chrome Remote Desktop Beta extension by going to the link below.
During the installation you will be asked to authorize the app to have access to view your email address, view your remote desktop computers, and view and send chat messages.
After it's installed, open a new tab in Chrome and click the Chrome Remote Desktop BETA app.
Click share this computer and a 12 digit code will be generated for you.
This is a one time code that someone can use to access your computer.
From the other computer, click access a shared computer and type in the first code (spaces are not necessary).
Give it a little bit and the tab will change to the other computers desktop. While in this mode, the computer being shared can either push the disconnect button, Ctrl+Alt+Esc, or close the Google Chrome tab to end the session.
If you have trouble connecting to the remote computer or it hangs when saying verifying access code, try allowing ports 443 and 5222 to have inbound and outbound rules in your windows firewall using both UDP and TCP.
If you need further help check out Google's help page on the extension below.