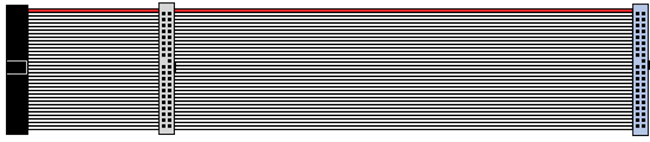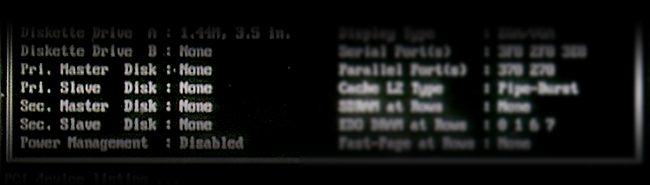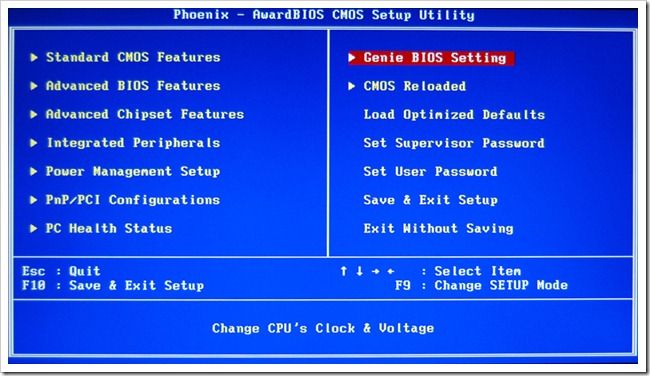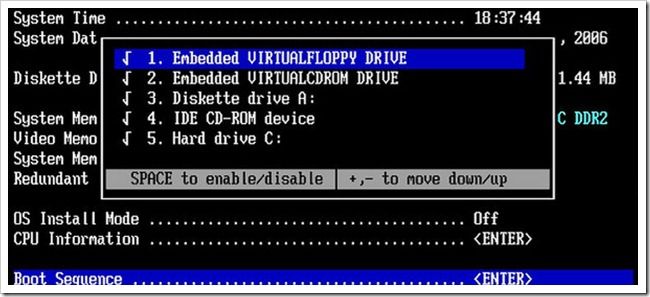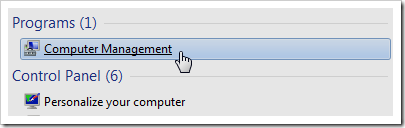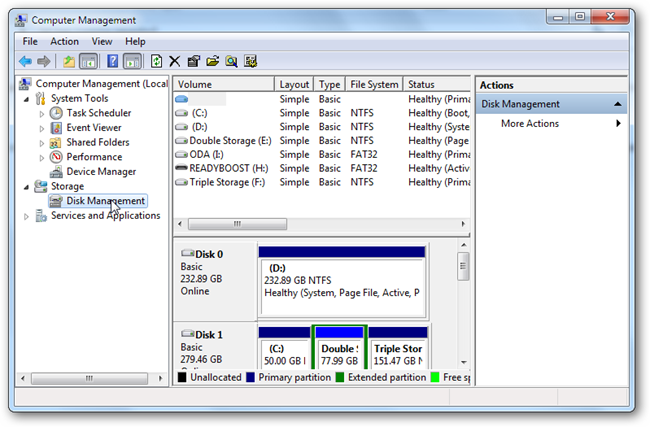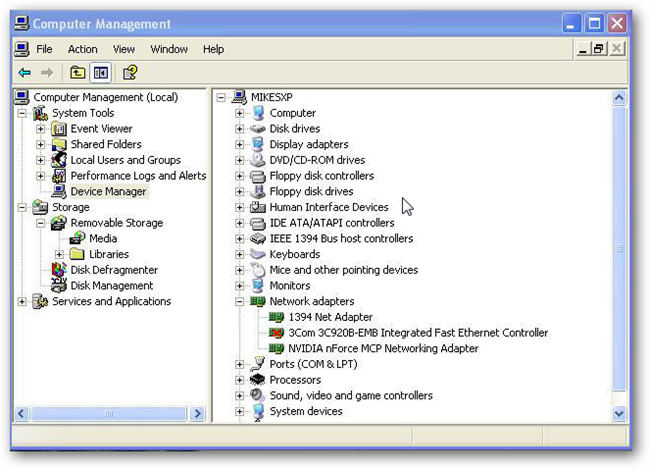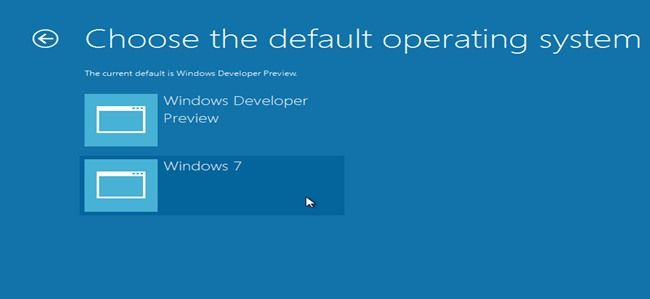Quick Links
Last week we took a look at some of the basics to installing and upgrading a hard disk in your PC. This week, we’re going to look at the many problems that pop up when install a new drive.
Installing a disk is one of the easier upgrades you can perform, but it’s not without its headaches. In this edition of Hardware Upgrade, we’ll try and quickly squash as many common problems that we can. If you’re currently having trouble with a hard drive installation, or have solved problems in the past, tell us about them in the comments, so that other readers can share your experience as well. And if you missed the first part of this two part article, you might want to check it out before reading this one.
Check And Prepare The New Drive
As we discussed in part one, your drive will likely be one of two basic types: a IDE (also known as PATA) drive, or a SATA drive. If you’re upgrading a particularly old system, your machine might have issues with SATA drives—issues that can’t be resolved. In almost any scenario when you can use SATA, you’ll want to. But if you can’t, you’ll have to muck through some master and slave settings to get your IDE drive to work properly before installing it. If you’re planning to use SATA, you can jump to the next step where we install the new drive. If you’re using IDE drives, you’re going to want to look this over carefully.
Jumper settings are often critical. In first pic in this section, you can see an illustration of the hard drive jumpers and their various settings. On the pic directly above, you can see the part on the power/cable end of the IDE drive that shows the pins where you make your jumper settings. Jumpers complete critical parts of the circuit that tell the drive how to operate. The important thing to recognize here is that IDE drives have an illustration of how to set up the drive properly before installation, and you have to read that before installing.
If you can install drives on separate IDE cables, it’s always easier to do so. You might be in a situation where you have to connect two drives on one IDE cable because you have too many devices and not enough IDE connectors on your motherboard. For instance, maybe you’re installing two new hard drives for storage, you already have an IDE drive, and you also have an optical drive you need to keep. If you only have two IDE connectors on your motherboard, you’ll be forced to deal with jumper settings to get your drive to work.
Set system disks to master, and other disks to slave or cable select settings. Master/Slave settings tell the computer which drives respond to which commands, and are therefore critical. If you can install your system disk on its own IDE cable, set it to single disk master mode (sometimes achieved by removing the jumper) and install other disks and devices on other cables. If not, you’ll have to install your system disk to the master dual-drive setting, choosing to set the other drive on the IDE ribbon as either Slave (dual-drive) or Cable Select, which will automatically determine if the drive should be the master or the slave. (Only use cable select as slave setting drives.) Some disks may require an additional “slave present jumper” for a master with slave present setting—again, check your drive to see the settings you need to use.
Install The New Drive
Gently slide the drive into the HDD cage, usually under the Optical disk cage. Pay attention to the holes in the cage, and make sure that they line up with the holes in the drive.
Hopefully you have the hardware from when you removed the drive. If not, you’ll have to find or buy some hard drive screws. With the drive seated, insert and tighten two screws for each of the broad sides of the drive cage. The power and cables should be facing outward.
Connect your data cables to your motherboard. The left cable is a SATA cable, and the right is an IDE cable. You’ll need to connect one to the drive, and another to the appropriate connector on the motherboard.
These are usually how the motherboard connectors are going to look. Find them and connect your drives, making sure that the cables are properly seated and installed correctly.
Once your data is connected, you can connect power to your drives. The connector on the left is SATA power, which not all computer power supplies have. It is not necessary to use SATA power unless your drive doesn’t support the ordinary Molex power connectors, which many do. The molex connector on the right is not exclusively “IDE Power.” Either power connector will carry the juice to your drive.
Set Up The Drive In Your BIOS
If you’re installing a new boot disk, you may need to fiddle around with the boot order. Most modern PCs still use a BIOS utility to set boot disk order, and manage an array of other low-level utilities that run the PC.
Right after you hear the POST beep when you turn your computer on, you’ll need to press one of the common keys to get into BIOS. These are usually one of these: Delete, F1, F2, F3, F5, F10, Esc, or Insert. The first screen you see after POST will usually say something like “press Del to enter BIOS.”
You may have to look around in some of the other menus, depending on how your BIOS works, but you’re looking for “Boot Sequence.” You usually want your optical drives or other removable media listed first. This is including USB or even Floppy, if you’re old school. You should be able to see the drive in this list of boot devices. If you don’t, you’ll have to look at this next section on troubleshooting disks.
Troubleshooting An Unrecognized Drive
It’s not a perfect world, and sometimes, when you install a new drive, sometimes your PC doesn’t recognize it. Here’s a few common reasons that new drive isn’t working.
The easy stuff first:
Check to see that your cables are well connected, and properly seated. Obviously If power and data aren’t connected properly, your drive won’t be recognized.
Your cables could have shorts in them, or be damaged. It’s not the most common problem, but it is possible your cable could look okay but not carry data.
The pins/connectors on the motherboard have been damaged. This can be frustrating. If a connector has been irrevocably damaged, you might not be able to use it for your drive. You can bend pins back into place safely, although there’s always the chance that they can break off if you use too much force.
SATA Drives:
Your computer does not support your SATA drive out of the box. You may require an updated BIOS to use your drive, and you’ll have to check the manufacturer of your motherboard to find out where you can update it.
Your computer doesn’t support SATA and you can’t get PCI-based SATA connectors to recognize the drive. This is normal, and there’s no way around it. You’ll have to install drivers for the PCI card either in or when you install the operating system.
Your computer supports SATA, but the drive is not listed in BIOS. You may have to install drivers for the disk before using them. Older versions of Windows allow installation of 3rd party drivers by pressing F6 during setup. This will allow installation of SATA drivers for the disk, or for the PCI cards you need to use the hard drive.
IDE Drives:
Device and jumper settings are critical! As we discussed in the earlier section, if you’re having a problem with an IDE drive, you can almost always be sure it’s jumpered improperly. Take a look at how you’ve got the drives installed, and check your jumper settings. Use a single cable for each device, when possible if you’re having a lot of issues.
Other Issues:
Obviously we’ve tried to list as many issues as possible. In the comments, tell us about any of your hard drive installation issues not listed here, and we’ll add them (and hopefully solutions) to this list. Of course, if you’ve had crazy hard drive problems, and have solved them yourself, tell us about those too for some serious geek cred!
Extra Storage: Managing New Disks
If you’re not installing a new system disk, you’re likely just wanting to use your new drive for storage. With your new drives connected and humming happily, you’ll need to get your OS to recognize the disk.
In Windows 7, click your start menu and type “Computer Management” to get to the disk management tool.
Use this tool to initialize disks, add partitions, and format drives that Windows doesn’t automatically mount.
In Windows XP, you can get to the XP version of this tool by clicking “Run” on your start menu and typing compmgmt.msc. Disk management works the same way on both operating systems, as well as on Windows Vista.
Install A New Operating System
Most Windows installations require an optical drive, and some kind of DVD or CD. If you’re looking for a fresh start, you’ll likely need to have your DVD-ROM or CD-ROM in proper working order. Of course, you could always create a perfect clone of your existing system drive, as we discussed in part 1 of this Hardware Upgrade. We’ve also covered how to install the developer preview of Windows 8 alongside Windows 7—or you could simply install the dev preview only on your new system disk.
If you’ve not already, check out the first part of this two part series of upgrading your hard disk.
Image Credits: My Poor Computer 3 by Andy Ciordia, available under Creative Commons. Jumperblock shunts by Bloodshedder, available under Creative Commons. Nappe.svg by Wereon, available under Creative Commons. SATA power cable by ed g2s, available under GNU license. Molex Connector by Chowells, available under GNU license. Main BIOS w/Genie BIOS selected by OCN NameUnknown, assumed fair use. Dell Bios Boot Sequence by Clive Darr, available under Creative Commons. Three Hard Drives by Christopher Fritz, available under Creative Commons. All other images by the author, borrowed from fellow HTG authors, credited in previous articles, or assumed fair use.