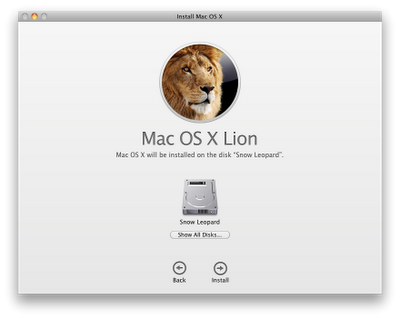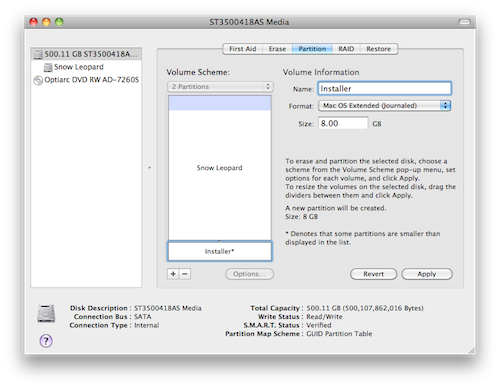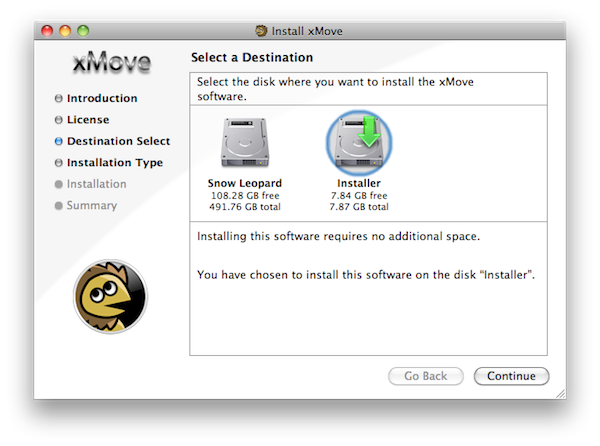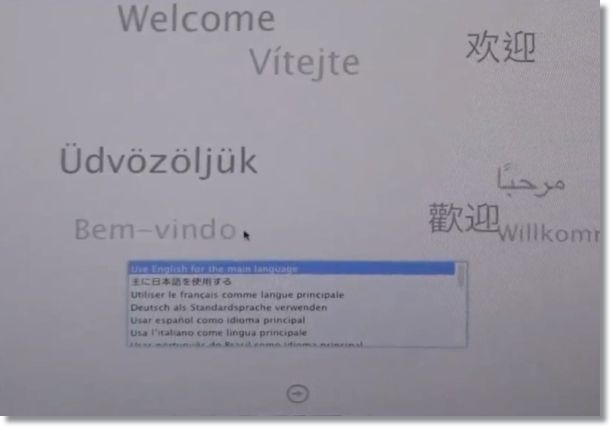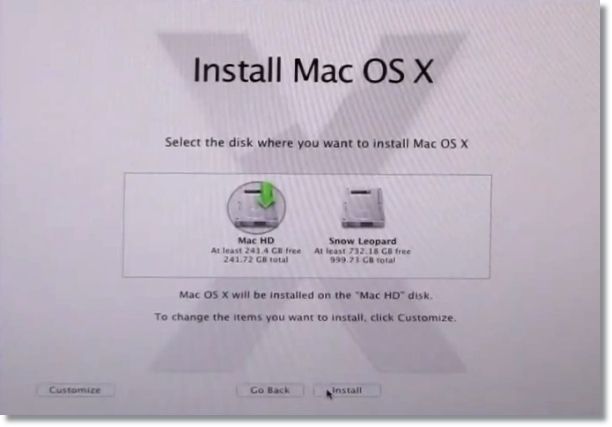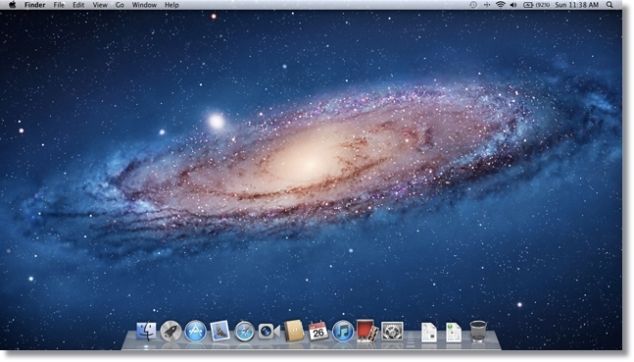If you have been following our Hackintoshing guides, you might know the basics, and how to install Snow Leopard on your custom built PC. In this guide, we will try to upgrade your Snow Leopard hackintosh to Mac OS X Lion, and also explain a thing or two regarding dual-booting your hackintosh with Windows.
We started with the basics & choosing the most compatible hardware, and then showed you the installation of Snow Leopard on it. So if Snow Leopard (v10.6.7) is working perfectly for you, you might consider upgrading to Mac OS X Lion. Now it is to be noted that upgrading to Lion is totally your own choice. If you are satisfied, enjoy your hackintosh the way it is. But if you want to upgrade, be sure to perform a backup first. You can image your working Snow Leopard drive using a backup/imaging program like "SuperDuper" or "CCC" (Carbon Copy Cloner). This is just a precautionary measure, so that if anything goes wrong and Lion cannot be installed on your hackintosh, you may easily revert to the previous working condition. You can also use the recently released rBoot rescue CD by Tonymacx86. Before you image your hackintosh, make sure you have everything working perfectly.
So before upgrading, you have to download the necessary stuff. Firstly, visit tonymacx86's downloads section, and download xMove. You're also going to need the most important download - Mac OS X Lion. It costs $29 from the Mac App Store, and once purchased, you can download it on any Mac computer from your Apple ID. Be aware of the size of the download, it’s a huge 3.5GB. So if you have a slow internet connection, you should have a lot of patience. If you cannot download it from the Mac App Store, you can use the Mac OS X Lion recovery USB drives that Apple is distributing now. It costs $65, and is almost the same thing as the Mac App Store download, except for the fact that it is on a thumb drive. tonymacx86 recommends that you use the Mac App Store download, a newer guide will be released for the USB thumb drive, and we will cover it when it comes out. Apart from that, you might need MultiBeast, for enabling the devices that may get disabled due to the OS upgrade. You might consider using the latest released MultiBeast 4.0 (made specifically for Lion).
You might have some questions regarding compatibility of Mac OS X Lion on your hackintosh. If Snow Leopard is working perfectly for you, Lion will probably work perfectly for you. But there's always a rare chance that something won't work, or the installation may not be successful. So before you make the move, have a look at the forums. See how people with similar hardware got it to work. Once you're satisfied, gather all the required stuff and get started.
The steps from here onwards are same as the tonymacx86 "xMove+MultiBeast" guide, although explained in a bit more detail. You can follow the original guide as well. Lifehacker also covered the upgrade method, be sure to check that out as well.
The installation proceeds as follows. We are going to copy the installation files to your Mac hard drive, then move those files into a new partition on the hard drive, and then boot from that partition to install Mac OS X Lion on top of Snow Leopard, or on a new partition.
So once you have downloaded Mac OS X Lion from the Mac App Store, it should automatically run, but you’ll have to manually do so if it doesn’t. Once the installer is open, click Continue. This installer is not going to actually install Lion right now, it will just copy the installation files. The next screen will ask you to select the hard drive on which the installation files are to be be copied. Make sure it is your Mac hard drive (the root drive, the drive on which Mac OS X Snow Leopard is installed). If it isn’t visible, click Show All Disks, select that drive, and hit Install. This will take almost 3-5 minutes, and after that, you’ll be prompted to reboot.
TIP: There’s also a quick alternative to this. Right click on the “Install Mac OS X Lion” app, click Show Package Contents. Navigate to Contents/SharedSupport/ and mount the file named “InstallESD.dmg”.
ANOTHER TIP: If you're using the OS X Lion USB Thumb Drive, you can use the new xMove 1.1 to move the files to the installer partition that we will be creating in the next steps.
Next, open Disk Utility (from /Applications/Utilities, or simply write Disk utility in spotlight and press Enter). Select your hard drive on which Snow Leopard is installed. Select the hard drive, and not the Snow Leopard partition. Once selected, click the partition tab, and click the + button to add a new partition. Name the new partition Installer and make it a bit more than 8 GB. As always, the partition format should be Mac OS Extended (Journaled). Once you’ve done this, click Partition to partition the drive. You Snow Leopard partition will not be affected in any way, except that it will be reduced by 8 GB.
Now there’s one more option for you that many upgrading users overlook. Mostly, users install Lion on top of their working Snow Leopard. Think of it as this, you have a single hard drive with the installer partition and the Snow Leopard partition right now. When you will boot into the Lion installer, where are you going to install it? Obviously, on top of Snow Leopard. This won’t replace any files in the Snow Leopard partition, but it will just be upgraded Lion. But as in some cases, Lion is perfectly installed, but doesn’t boot. Since it was an upgrade from Snow Leopard, there’s no way to roll back to Snow Leopard. Since most users don’t clone their Snow Leopard drives beforehand, they lose the fully working Snow Leopard as well. As a result, they have to reinstall Snow Leopard, tweak it to perfection, and try to upgrade to Lion again, and so on. To avoid this, however, you can choose to install Lion on a totally new, empty partition. In this way, your Snow Leopard partition will remain intact.
So if you’re interested in installing on an empty partition, don’t exit disk utility yet. Add a new partition, name it Lion, give it at least 25-30 GB of space (or more, if you want), and create the partition. Exit Disk Utility after you’re done.
TIP: You can also do this when you will boot into the Lion Installer, since you can access Disk Utility from within the installer.
However, you need to note two things if you’re going this way. First, you will have to use MultiBeast for enabling your devices and peripherals, like you did after a fresh install of Snow Leopard. Secondly, if you ever plan to delete your Snow Leopard partition, make sure to configure the Lion partition as the startup disk (by going into System Preferences>Startup Disk). You can also install Lion on a separate hard drive, instead of an empty partition.
After creating the installer partition, run xMove. Pay attention, when it asks you to select the destination disk for installation, select the Installer partition, and not any other partition.
Click Continue, and wait for the xMove installer to do its work, it takes a while. Once it’s done, you can exit it. Now it is time to install Mac OS X Lion.
Restart your hackintosh, and at the chameleon prompt, move over to the Installer partition, and boot from it. You can choose to boot with some boot flags as well, if that’s required.
TIP: If your installer gets stuck at [ PCI Configuration Begin ], boot with npci=0x2000. That’s the single, most common stop in the installer loading process, and that’s the solution for it (although it may not work for everyone). Post in the tonymacx86 forums if you get stuck at any other point. Boot with -v, and post where it halts.
When you see the Mac OS X Lion installer, recall Mac OS X Snow Leopard’s installer. Everything from here onwards is the same. Select a language, and click the arrow button to continue.
Now you have two choices. On the next screen, you can go ahead and click Continue, select your Snow Leopard hard drive for installation, and install over it. This usually saves you the hassle of installing kexts and stuff. But if you want to proceed with care, better install Lion on an empty partition, i.e. do a clean install. So you can select the Lion partition (if you created it earlier) or use disk utility at this point to create a new partition for it.
Here we're going for a clean install, with the destination partition named "Mac HD"
After making your selection, hit the Install button, and wait for 15-20 minutes. When the installation finishes, your hackintosh will restart, and you’ll arrive at the bootloader prompt. Now, if you did a clean install, boot from the Lion partition, and you might have to perform a few extra steps (user account settings, regional settings and stuff) before you can get to the desktop. But if you installed over the Snow leopard partition, boot from it and you’ll arrive directly on the desktop. You may also use any bootflags that allowed you to access the Lion installer. Congratulations, you’re now running Mac OS X Lion on a PC!
All that’s left to do now, is to enable any disabled devices. You know what you need for that – MultiBeast. Remember, in the previous part of this guide, we asked you to note down your MultiBeast selections? If you did a fresh install, just run MultiBeast with all those selections, and your non-working devices will be functional again. If you did an upgrade, use the selections for non-functional devices only. And yeah, remember the 8 GB Installer partition? That’s no longer required now. So go ahead and open Disk Utility, and select your Mac hard drive. Click the Partition tab, select the Installer partition, click the – button, and then click Remove to delete that partition. The free space can be allotted to any other partition on the hard drive by simply dragging the partition slider to fill up the unallocated space. Click Apply, and then click Partition to resize the partition and add the unallocated 8 GB to it. That’s it. In a couple of clicks, your Lion hackintosh will be roaring in its full glory!
Dual-Booting Issues
As mentioned in the first part of this guide, it is recommended to use separate hard drives for Mac and Windows. But in case of a laptop, you will have only one hard drive to deal with. So here is tonymacx86’s tutorial for installing Mac OS X Snow Leopard and Windows on a single hard drive. It’s pretty much the same and simple, as long as you know the basics.
But if you have Windows (Windows 7) installed on a separate hard drive, simply attach that, and make sure the first hard drive in your BIOS’ boot sequence is the Mac hard drive. Basically, this will allow the chameleon (chimera) bootloader to load right after your computer performs the POST. It will automatically detect your Windows hard drive and all its partitions. If you have other partitions on your Windows drive, they will also show up in the bootloader as “Windows NTFS”. You have to select the “System Reserved” partition for booting into Windows. Just use the arrow keys to select it, press Enter, and you can boot from it. It’s that simple.
So there we go. The mystery and difficulty of hackintoshing is no longer a problem for you. Follow the guides, do your research, and don’t be afraid to try it. Put your skills to the test now. Get started, and all the best with your hackintosh !
Disclaimer: This How-To Guide is written for the interested geeky users only. A hackintosh isn’t a replacement for a real Mac. Moreover, we don’t take any responsibility of any damage (if caused) by following these guides.
Do you want to stay updated with your Hackintosh? Keep an eye on Lifehacker's Always Up-to-Date Guide to Building a Hackintosh. Keep reading guides all over the web, this will help you clear up any of your vague concepts regarding hackintosh building.
Author's Note: I don't take any credit for writing down this guide. All of this information is available on the web, it's just compiled it into a single place here. When I started hackintoshing, I was also a noob, and had to look for this valuable information that was scattered all over. The point of this three-part guide is to get you started with hackintoshing, with ease and confidence.