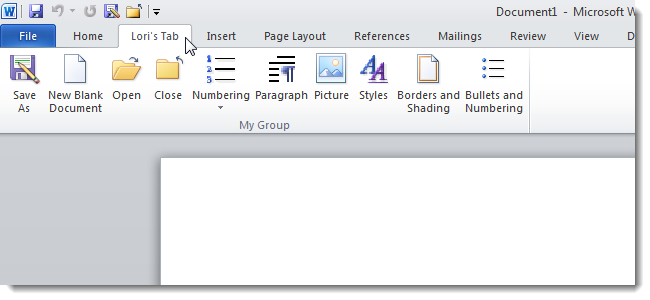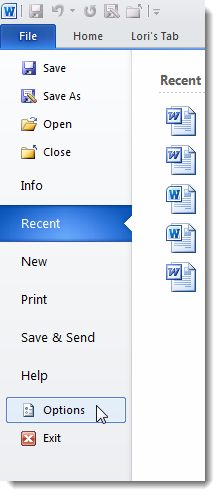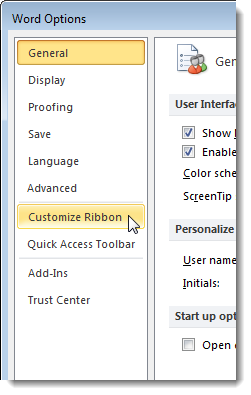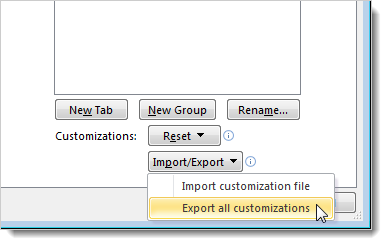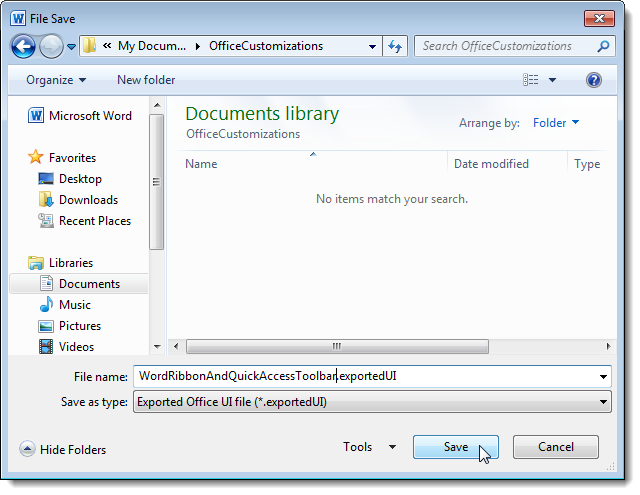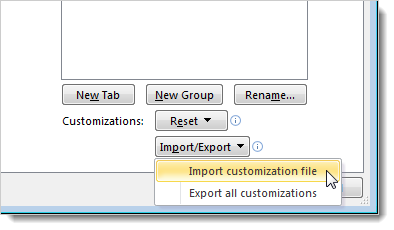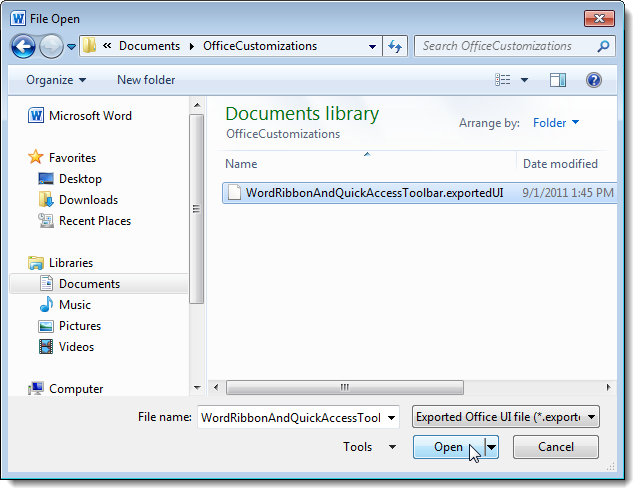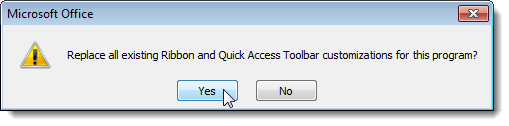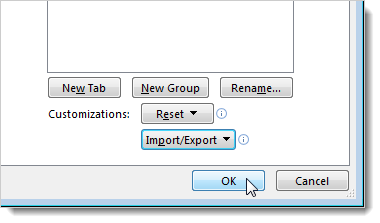Microsoft Office 2010 allows you to customize the ribbon and the Quick Access Toolbar, making it easy to group commands you use often in one place. It's also easy to back up your customized ribbon and Quick Access Toolbar.
We've previously shown you how to create a customized tab on the ribbon in the Office 2010 programs. Now, we will show you how you can save your Ribbon and Quick Access Toolbar customizations to a file that you can then import in Office 2010 on another computer.
NOTE: You can only save the customizations to the Ribbon and Quick Access Toolbar for one Office program at a time. In this example, we are saving the customizations in Word. The same procedures works in the other Office programs.
First, we will export the customized ribbon and Quick Access Toolbar to a file. In Word 2010 (or other Office program), click the File tab and select Options.
In the left pane on the Word Options dialog box, click Customize Ribbon.
NOTE: You can also click Quick Access Toolbar. When you export customizations from either screen all customizations to the ribbon and the Quick Access Toolbar are exported.
In the bottom, right corner of the Customize Ribbon screen are two Customizations drop-down lists. Click the Import/Export drop-down list and select Export all customizations.
On the File Save dialog box, navigate to where you want to save the customizations file. Enter a name for the file in the File name, using the .exportedUI extension (which is added by default). Click Save.
Now, you can copy the .exportedUI file to a USB flash drive or external hard drive and import it on another computer or on the same computer if you have to reinstall Office 2010. To do this, click the File tab and select Options again, like we mentioned earlier in this article. Select the Customize Ribbon option or Quick Access Toolbar option on the Word Options dialog box. Click the Import/Export drop-down list in the lower, right corner of the dialog box and select Import customization file.
NOTE: When you import a file with your customized ribbon and Quick Access Toolbar, you lose all prior customizations. If you think you might want to use your current customizations again, export them before importing a different set of customizations.
On the File Open dialog box, navigate to where your Office customizations (.exportedUI) file is located, select it, and click Open.
A dialog box displays asking if you want to replace your existing ribbon and Quick Access Toolbar. Click Yes if you are ready to import new customizations. If you want to back up your current customizations first, click No and follow the steps above to save your customizations before replacing them.
To close the Word Options dialog box, click OK or Cancel. If you have made other changes on the dialog box, be sure to click OK to save them, if desired.
Follow the same procedure in the other Office 2010 programs to be able to use the same customizations in all Office 2010 programs on multiple computers and improve your productivity.