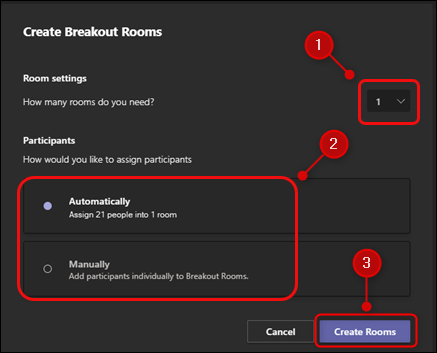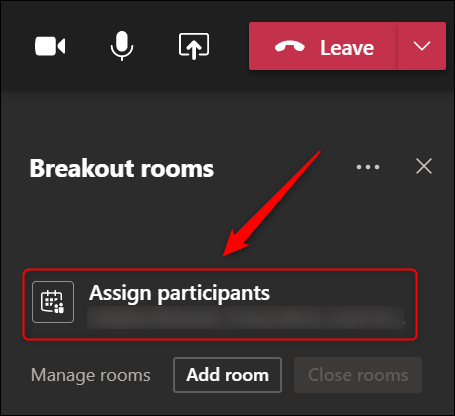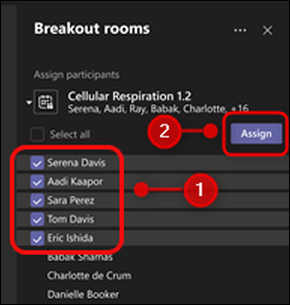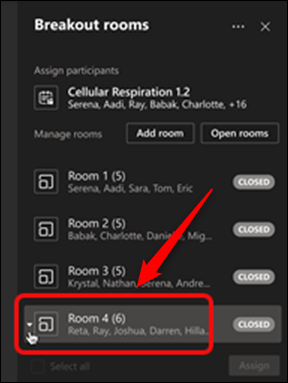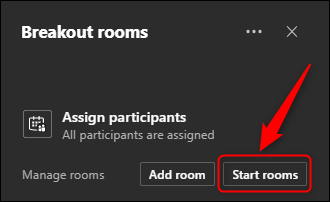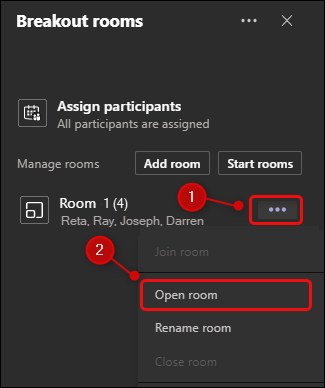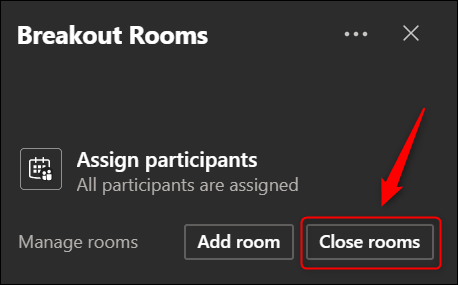Quick Links
Breakout rooms---side rooms where meeting attendees can split into small groups---work for in-person meetings and video conferences. Here's how to set up and use the Microsoft Teams equivalent for virtual meetings.
Create Breakout Rooms
To create breakout rooms, start a video call, then click the breakout rooms button in the toolbar of the meeting.
In the "Create Breakout Rooms" panel that opens, select the number of breakout rooms you want (up to a maximum of 50), choose whether attendees will be assigned automatically or manually, and click "Create Rooms."
If you chose to assign attendees automatically, you can skip the next section.
Assign Attendees Manually
If you chose to assign attendees manually when you created your breakout rooms, click "Assign Participants" in the panel that appears on the right-hand side.
Use the checkboxes to select a group of attendees you want to put into a breakout room, then click "Assign."
Click on the room you want to assign the group to.
Repeat this process until all attendees have been assigned to a room. Any attendees you don't assign will remain in the main meeting when you open the breakout rooms.
Open the Breakout Rooms
To move attendees into the breakout rooms, you have to open them. Rooms can be opened all at once or individually.
To open all the rooms at the same time, click "Start Rooms."
This will open all the breakout rooms and move the attendees into them automatically.
To open rooms individually, click the three-dot icon next to the room and choose "Open Room" from the menu.
Attendees who are assigned to a room will stay in the main meeting until you open their room.
Return Everyone to the Main Meeting
The breakout rooms will run until the meeting organizer closes them. To close all the breakout rooms at the same time, click "Close Rooms."
Once the rooms are closed, the attendees will automatically be returned to the main meeting. The breakout rooms will remain available for attendees to be assigned to again later on in the meeting.
Don't worry; if you're ever using Google Meet or Zoom, those have breakout rooms as well.