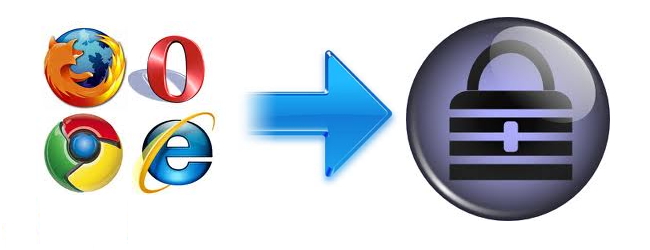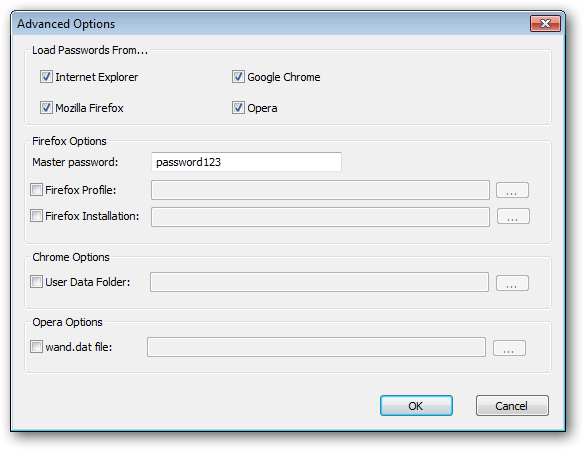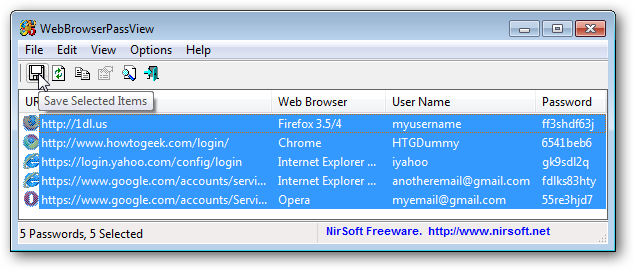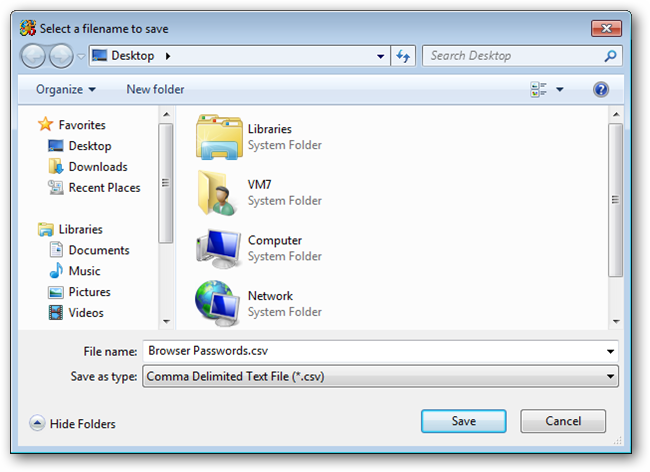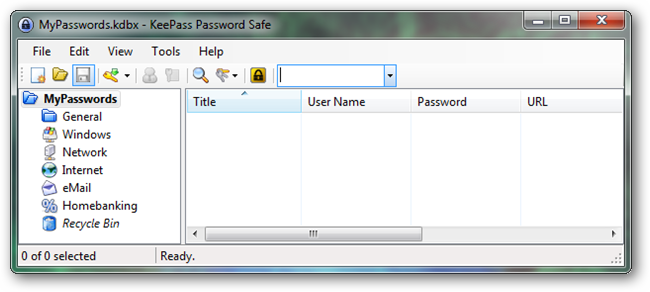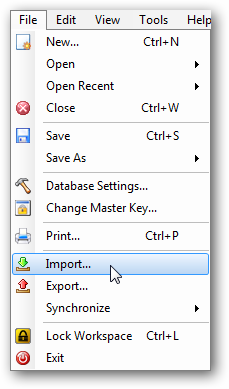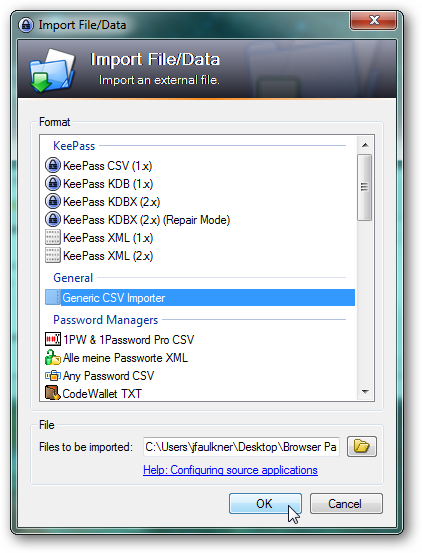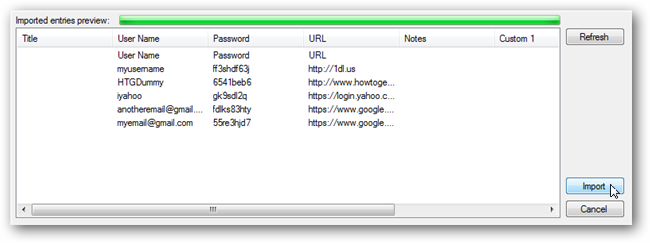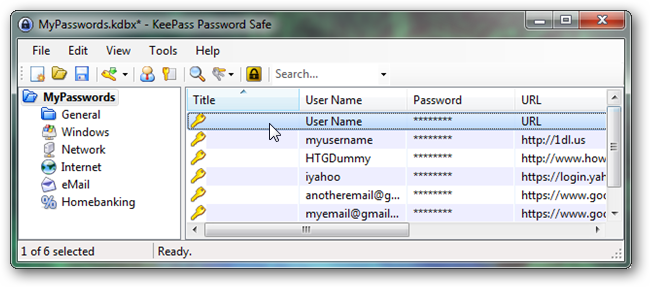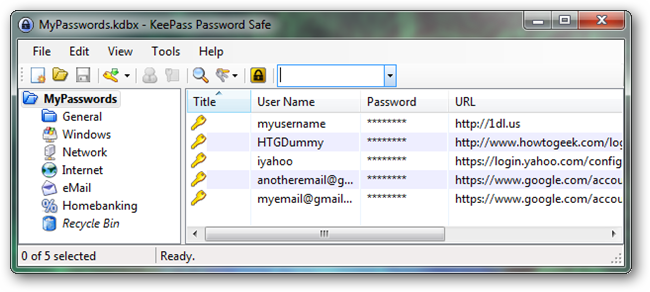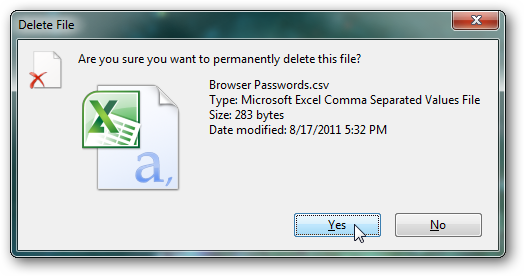We have previously covered the security of saved passwords inside Internet Explorer and Chrome which lack browser specific master password protection. If this leaves you a bit wary and yearning to move or backup your passwords to KeePass (an open source dedicated password manager), this process is incredibly easily even if you have a multiple browser setup.
Exporting Your Current Passwords
As stated above, the overall process is very simple as it is just a matter of exporting your current passwords to a text file and then importing into KeePass. A utility which makes this a breeze is NirSoft's WebBrowserPassView which displays saved password information from IE, Firefox, Chrome and Opera at the same time. When you launch WebBrowserPassView, it scours your computer for browser passwords and displays any it finds. However, if you have a master password set on Firefox you must first enter it under Options > Advanced Options before these protected entries will appear.
Once all your password information is displayed, select all the entries and click the disk icon to save the selected items.
Enter a File name and for the Save as type, select "Comma Delimited Text File". Note: There is an option for KeePass CSV, but this does not import correctly to the latest version of KeePass.
Importing Into KeePass
Once you have your passwords exported, importing this file into KeePass is an equally simple task. First open your KeePass database or create a new one.
Under the File menu, select Import.
For the Format, select "Generic CSV Importer" and then browse to the CSV file you created using WebBrowserPassView above.
When the CSV import dialog opens, the default field mappings need to be adjusted according the format of our CSV file. Assuming the default column ordering in WebBrowserPassView was used, the correct mapping is shown below. You can match this setup by dragging the columns into the correct order.
Once you have finished the column order, click the Refresh button. The columns from the CSV file should now line up with their respective KeePass fields. Click the Import button when everything is correct.
The imported entries will appear in the top/root level. During the import, however, the CSV column headers are imported as an entry and should be deleted. This entry will have the User Name of "User Name", a Password of "Password" and a URL of "URL". Locate this entry and delete it.
That's it. You now have all your browser passwords stored in KeePass. If you want, you could now delete all your saved passwords from your browser and use KeePass for your password storage. Alternately, if you would like to continue to use your browser, you can "refresh" your KeePass entries at any time by deleting your existing browser passwords and re-importing them.
Delete the Plain Text CSV File
Important: When you are finished, don't forget to permanently delete your CSV file by holding down the Shift key while you press Delete.