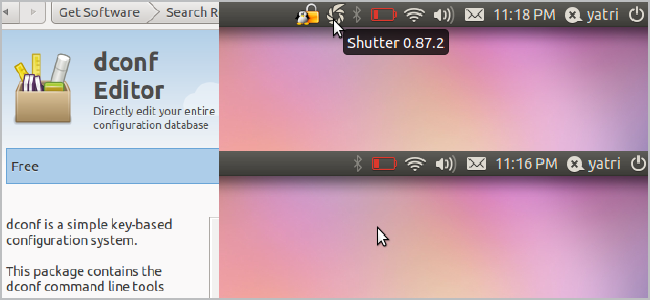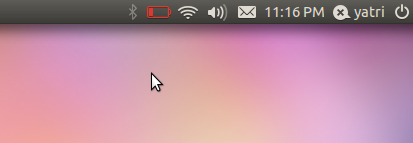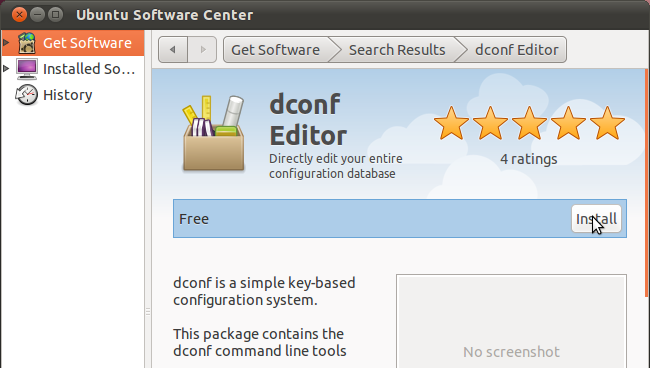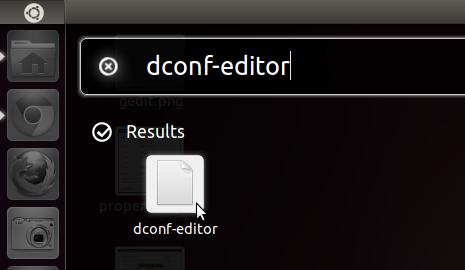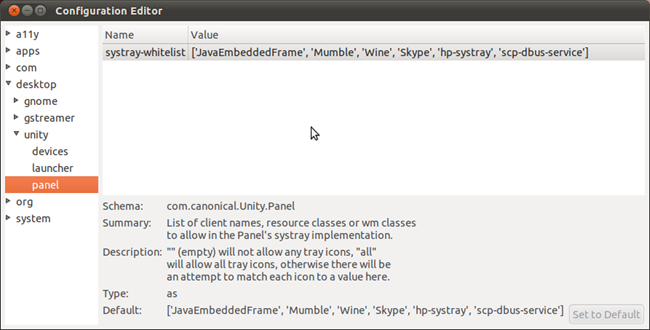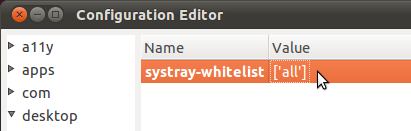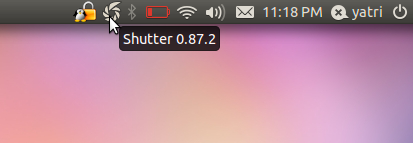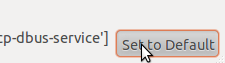Ubuntu’s new Unity is a slick interface, but they’ve pared things down to keep it that way. Not many icons appear in the system tray, even for apps that are running. Luckily for us, there’s an easy fix.
The Unity interface is still pretty rough around the edges, enough so that plenty of users have switched back to Gnome. If you’re still using Unity, though, you’ll notice that very few applications’ system tray icons are displayed in the system tray.
This makes for a very uncluttered interface, but what about those apps whose icons you need? What if you like having all of them displayed? There’s a pretty easy solution to these problems, but first, we need to install a configuration editor.
For a change, we’ll use the GUI-based Ubuntu Software Center. Open it up and search for “dconf”.
You’ll see “dconf Editor” come up. Click the button to install it, then enter your password at the prompt.
Next, hit the Alt+F2 key combination. You’ll see a prompt come up to enter a command, so type in:
dconf-editor
Hit enter to launch the dconf configuration editor.
In the left-hand navigation tree, navigate here:
desktop > unity > panel
(Click on the image above to see a larger version.)
You can see that there’s an entry named “systray-whitelist”. The default values are:
'JavaEmbeddedFrame', 'Mumble', 'Wine', 'Skype', 'hp-systray', 'scp-dbus-service'
It’s a pretty slim list between those brackets, and most of the more useful apps aren’t listed. You can extend this list by adding a comma, a space, then the name of the app in single quotes. Here’s an example:
'JavaEmbeddedFrame', 'Mumble', 'Wine', 'Skype', 'hp-systray', 'scp-dbus-service', 'shutter', 'easycrypt'
To allow all system tray icons, just replace the entire string with 'all' (in the single quotes).
For these settings to take effect, just log out and log back in.
If you don’t like this you can open up dconf-editor again, go back to the proper entry, and click the “Set to Default” button in the bottom-right corner.
Unity’s not incredibly polished yet, something that’s sure to change in the upcoming Ubuntu releases. Little fixes like this help make it more usable in the meanwhile.
Love Unity? Hate it? Like it’s aesthetics, but dislike how it incomplete it is? Share your thoughts in the comments, as well as any other fixes you might have!