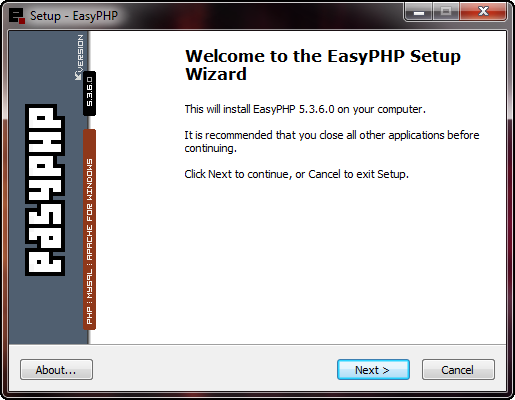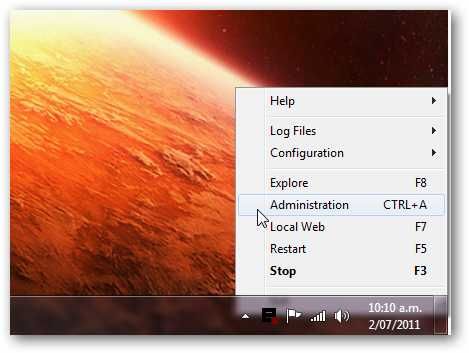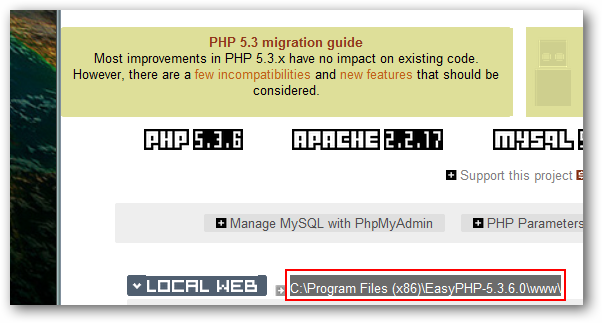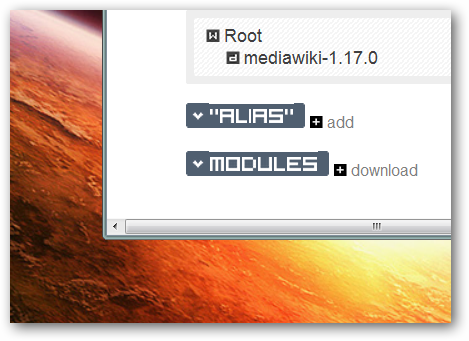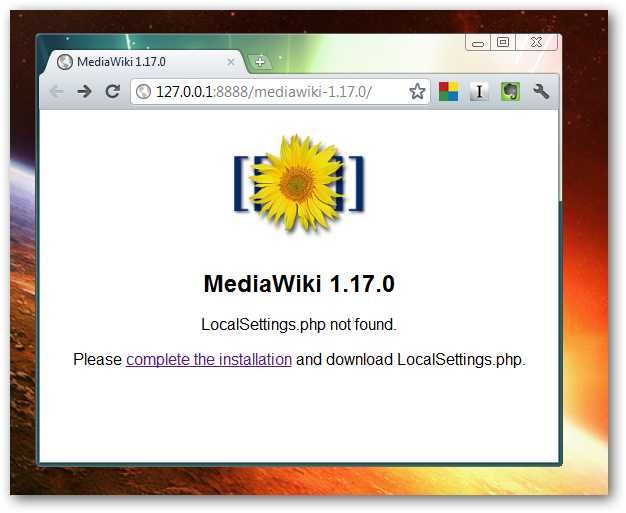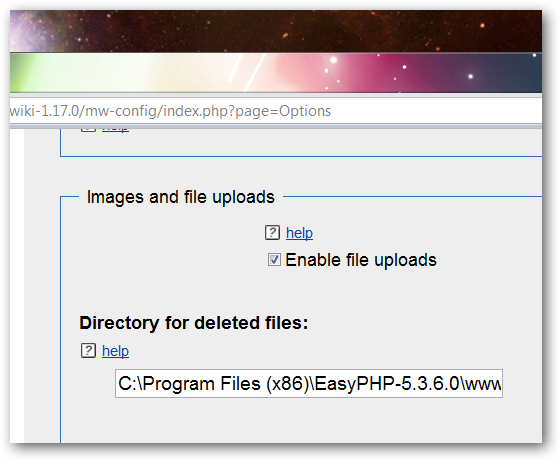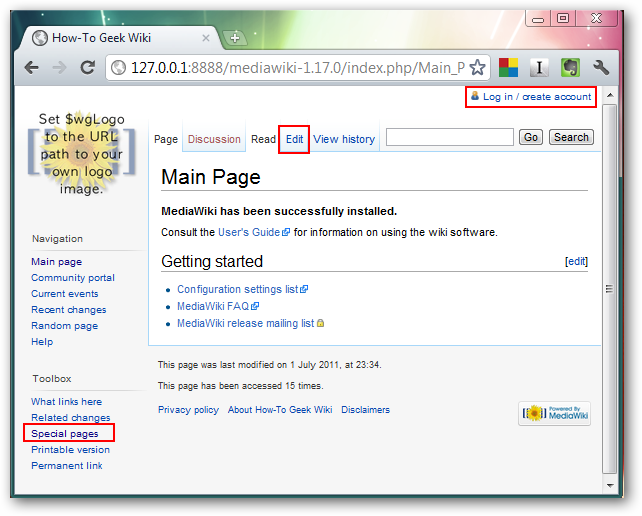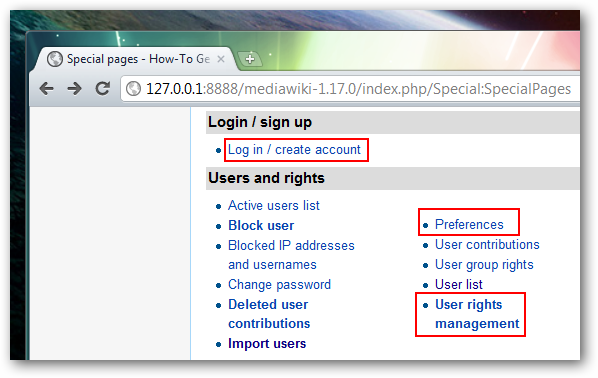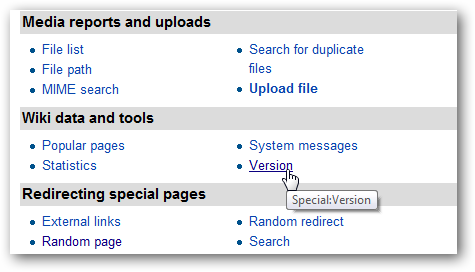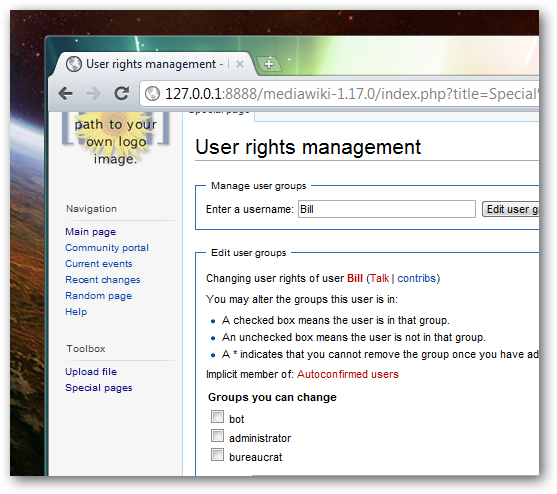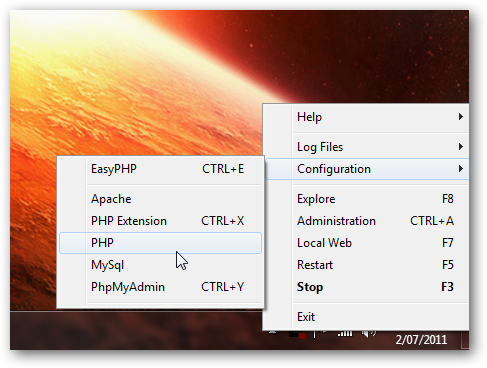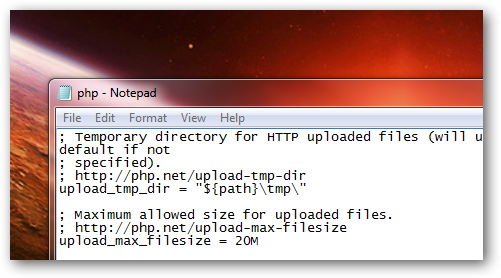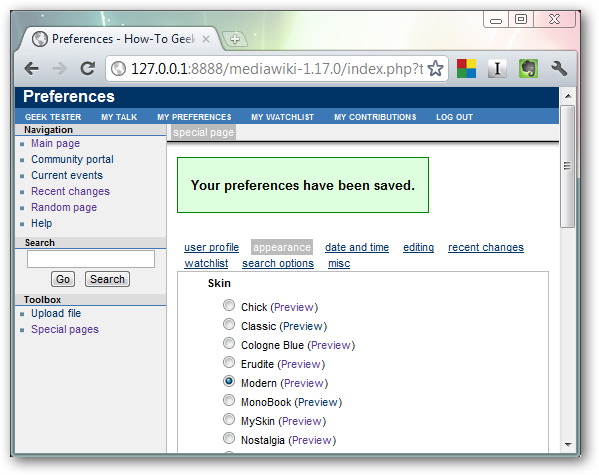Quick Links
A wiki is a collaborative web-based writing environment where anybody with an account can create and link articles. In today's article, we'll explain how to install and configure MediaWiki without having to read a book.
We’ll start with a quick five minute installation guide, and we'll cover some administration tips, for example: creating users, assigning them to groups, and how to brighten up your content pages using custom skins.
Original Image by Szeke
Media Wiki Installation
To use Media Wiki, you need to have an apache web server, MySQL database, and PHP 5. You have the option to set them up one by one, however, EasyPHP will take care all the installation with just a few clicks of your mouse.
Head over to their website, download the installer, follow the installation wizard, and you’ll have an environment for running MediaWiki.
At the end of the installation process, you should see EasyPHP appears in your system tray. The system tray short cut gives you access to administrative part of your web server. The first thing that you might want to check is the “Administration” page. This page gives an overview of what running on the web server. If you see this page, this means that you have a working webserver, and you are ready to install MediaWiki.
EasyPHP creates a “www” directory, and it will pick up Media Wiki if you extract its distribution under this folder. If you are a Windows users, you might not be familiar with MediaWiki's distribution file format, which is a tar file.Don't worry, simply install 7zip, and use it to extract MediaWiki under the “www” folder. Once you've done that EasyPHP will display this folder in the administration page.
Once you’ve done that, EasyPHP immediately deploy MediaWiki, and you’ll see MediaWiki’s homepage link under the Root icon. Click that link, and you’ll see MediaWiki’s installation page.
The installation wizard will walk you through the setup process. You should be fine if you just stick with the default settings that the wizard gives you.
Don’t forget to enable image uploads, if you’re planning to place pictures on your Wiki.
At the end of the installation process, the wizard will generate a file called LocalSettings.php. This file has heaps of settings, and MediaWiki maintains a manual that tells you what these settings mean. Put this file inside the MediaWiki folder that you extracted earlier.
Quick Tour of Media Wiki
MediaWiki comes with a very popular white crisp theme called MonoBook, and there are plenty of other themes for your Wiki. Before we show you how to do that, let’s get ourselves familiar with the standard theme.
There are three important links on this page that you might want to know: “log in/create account” link, “edit” tab, and “Special pages” link. Out of the box, anyone can edit your Wiki, even people who do not have an account in your Wiki. If you want to secure your wiki, add this command into the LocalSettings.php file:
$wgGroupPermissions['*']['edit'] = false;
If you want to start editing pages, head over to the edit tab. You might need to learn wiki mark-ups to edit your content. It may be awkward at first, but with enough practice, you’ll find that these mark-ups save a lot of your time.
On the top right hand corner, you’ll find a link to create a new account. Click that link, create a user account, and assign that account to the appropriate user group. If you want to learn more about the user groups, click the Special pages link. The special page gives you access to all sort of administrative tool for your Wiki. You can check for broken pages, add or delete users, and much more, but for today tutorial, we’ll explore three sections: the “login/sign up”page, the preferences page, and the user rights management page.
MediaWiki Users Maintenance
The “Login in/ create account” page lets you create user, and assign them to any user group you have. If you have lots of user, adding them one by one might not be the most efficient way. No problem. User Import Extension let you create multiple users using a CSV file. Download that extension under the extensions folder, and place this command in your LocalSettings.php.
require_once("$IP/extensions/ImportUsers/ImportUsers.php")
All you have to do is prepare a CSV file with all your users in it, and upload the file from the version page.
|
User ID |
Password |
|
User Name |
|
thegeek |
The Geek |
Once you added your users, you can control what each user can do; this is why MediaWiki has a bunch of user groups for us. Head over to the user rights management page, and assign your users to the appropriate user group.
If you want give your users custom priviliges, you can declare those users in LocalSettings.php. For example, this command will create a new user group called trusted that has the same permissions as a “user” group, but with no permission to send email.
$wgGroupPermissions['Trusted'] = $wgGroupPermissions['user'];
$wgGroupPermissions['Trusted'] ['sendemail'] = false;
Customising Your Wiki
We just covered the basic features of MediaWiki, now it's time to show you how to brighten up your Wiki with custom skins, your own logo, and let users upload all sort of file types. Most of this customisation requires you to add a little bit of PHP code into php.ini, or LocalSettings.php file.
You can open the PHP.ini file from EasyPHP system tray shortcut. The upload_max_file_size determines the size of images that you can upload to your wiki, and PHP limits the files to 2 MB. If you need to upload bigger files, give this variable a bigger value, for example, 20 M (20 megabyte).
Media Wiki supports all sort of file types, PDF, Microsoft office, Open Office, but you need to add this PHP code into you LocalSettings.php file:
$wgFileExtensions = array('png','gif','jpg','jpeg','doc','xls','mpp','pdf','ppt','tiff','bmp','docx', 'xlsx', 'pptx','ps','odt','ods','odp','odg');
Head over to the preference page, and you’ll find a gallery of skin for your Wiki. If you’re not happy with these selections, you can create, or better yet, install ready to use skins from MediaWiki’s gallery. Download anything you like, and put it under the skin folder:
C:\Program Files (x86)\EasyPHP-5.3.6.0\www\mediawiki-1.17.0\skins
Once you’ve done that you should see be able to check out your new skin from the preference page. If you happen to have a matching logo with your skins, put it under this folder: C:\Program Files (x86)\EasyPHP-5.3.6.0\www\mediawiki-1.17.0\skins\common\images,and type this command into the LocalSettings.php file:
$wgLogo="$wgScriptPath/skins/common/images/htg-logo.png";
Note: Replace htg-logo with your own logo.
MediaWiki still has plenty of good stuff that we have not covered, but if you have read this far, we hope that you have learned how to host your own Wiki with MediaWiki. Try it out, and tell the other fellow readers what you think about it in the comments section.