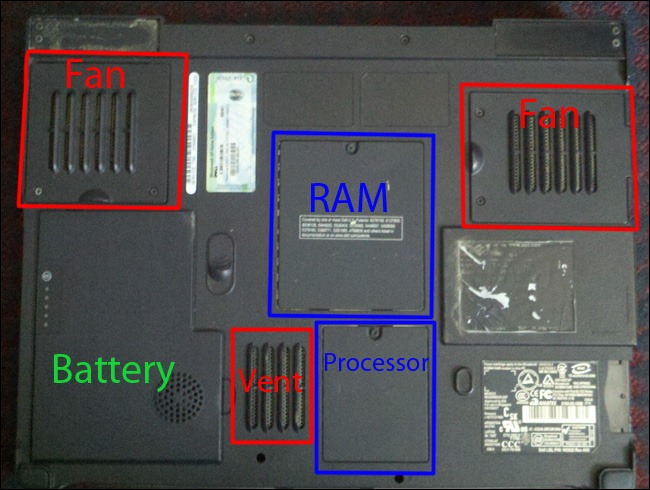Quick Links
One of the most common issues with aging laptops is overheating, something many people aren't sure how to fix. We'll help you figure out what's causing the heat and how to keep your notebook functioning at a lower temperature.
Overheating computers can cause a lot of problems, from seemingly random blue screen crashes to data loss. You might not even realize that overheating is the root of your issues, and before you know it you have a burnt-out motherboard on your hands. Let's go step by step and see how you can deal with an overheating computer. We'll be talking primarily about laptops, but many of the same principles apply to desktop computers, as well. And as always, before you start messing around with hardware---especially anything involving disassembly---take the time to back up your PC first.
Step One: Find the Heat Source
The first thing you'll want to do in diagnosing an overheating problem is to find where the heat is coming from.
Check Air Flow and Heat Transfer
Just like with desktop computers, laptops need a way to expel the hot air created by their components. No air flow means no heat transfer, so your first step should be figuring out where the air vents are located. Most laptops have vents on the bottom.
And some---especially thicker models---have vents on the back panel.
You'll likely see multiple vents. Some are intake vents where cool air gets drawn into the laptop and some are outflow vents where fans expel the hot air.
While the laptop is running---and ideally while it's running a taxing app---check to see if the outflow vents are blowing hot air and the intake vents are letting air in. If you're not feeling much airflow at all, the most common cause is an accumulation of dust in the vents, fans, and cooling channels. It's not too hard to clean out this dust. Turn your laptop upside-down and look at what you've got.
You may be able to get by with just blowing the dust from the vents using a can of compressed air. If you have a laptop that makes the fans easily accessible through panels you can remove, unscrew those panels and lift out the fan so you can blow the dust out even better.
And while the fan is out, don't forget to blow out the area where the fan sits, as well.
If you find that a fan is spinning erratically, you may want to try lifting the sticker off of the axle and putting a drop of mineral oil to keep it going. You can also use contact cleaner, which is designed to evaporate quickly and leave no residue.
If you find that your fan is too gummed up with dust or other debris and just doesn't spin freely, you can also try to look up the part number from your laptop's user manual or by searching your laptop model number online. Once you have that, you can find replacements pretty easily on eBay and the like.
Check for Dying Batteries
There are plenty of different types of batteries, and many different schools of thought on battery maintenance and life span, but one thing that seems pretty unanimous is that batteries aren't meant to be stored at 100% or 0% capacity. I know plenty of people who buy laptops and always keep the charger in---never actually using the battery. This can definitely reduce a battery's life span, since you're essentially storing the battery when it's full. And bad batteries don't just give out all of a sudden. As they slowly get less efficient (and finally die), they can generate a lot of heat.
You can buy replacement batteries pretty easily online---even for older laptops. You just need to know the model your computer and battery. If you can't find a replacement, you could also consider using your laptop as a desktop by removing the overheating battery completely from the equation.
Deal with Persistent Overheating
If you've eliminated dirty air vents and a dying battery as your problem, then you might have a more persistent heat issue. Sometimes a dusty hard drive can cause heat problems and data loss. Some laptops just "run hot," even without a major load on the CPU. Try cleaning out these areas as best you can before you move on to another solution.
Dust under the processor and RAM doors to get rid of any dust and debris. If you've got a netbook or a laptop without compartments underneath, things might be more difficult. You should be able to find instructions for getting the back off so you can clean things properly, but it often involves a fair bit of disassembly.
Step Two: Lighten the Load
If you suspect your computer's heat is related processing load rather than hardware, you can try some tricks to better manage those processes. Fire up the Windows Task Manager to see what's using your CPU so intensively. It might help to limit what apps start automatically with Windows and even change the order of the startup processes that are necessary. The staggered loading of software will help balance your processor's load.
You can also install and run Process Explorer to see the files that each process has open and its associated CPU usage over time. This can help you decide what to get rid of and what to spare. We're also big fans of CCleaner, which allows you to clean history and cache files as well as manage your startup applications quickly and easily. You can free up some much needed space that way and get a little more efficiency out of your OS.
If you want to keep an eye on the temperature of your laptop, you can use an application like Speccy or any number of others to keep an eye on what's going on.
If you're using Linux instead, you might want to consider a more spartan distro. I've personally had a lot of success with Crunchbang. A clean install leaves me with Openbox as a window manager, a nice dock, and some nice desktop effects, along with only 80MB of RAM usage. It's based on Debian, so there's a good amount of compatibility with software. If you run Arch, you might want to try ArchBang instead, which is the same thing but built on Arch instead of Debian.
Step Three: Look for Behavior Changes
The freedom that laptop owners enjoy by not being tethered to a chair and desk can actually work against us. We develop a lot of habits---like browsing in bed---that can cause overheating issues. A lot of laptops are designed with their air vents on the bottom, so setting the laptop down on soft bedding or carpet for prolonged use is a bad idea. You'd be surprised at how quickly the heat can build up when those vents are blocked.
If you this is a habit, you might consider investing in a laptop cooling pad to keep the air flow unobstructed. There are even powered versions that help direct cool air into the underside vents of your laptop. Some even come with USB hubs and other bells and whistles.
Sure, these will make your laptop less mobile, but if it helps with overheating then at least you'll have a laptop that runs.
Step Four: Repurpose the Laptop
If you just can't use your computer as a laptop anymore, consider repurposing it. The compact motherboards fit great inside of older and smaller computer cases and cardboard boxes. These kinds of rigs are great for in-drawer HTPCs, closet-servers, or under-the-desk mounted workstations. You'll have to be a bit more careful if you leave the guts exposed, but depending on the room, it can cut down on dust problems. You can also regulate air flow a bit better and mount some standard computer fans in clever places, like in the back and sides of the drawer or desk.
Another idea is to try running a very light-weight version of Linux, and use the laptop for something that isn't very CPU-intensive---like a file server. The lack of processor-heavy tasks will keep the temperature low, but you can still get some use out of it. And, if you're only ditching the battery, then you can leave things inside the case and stick it on a shelf as a head-less (SSH and command-line only) server. The possibilities are endless!
I hate seeing machines go to waste. My last project took a seven-year-old overheating Dell Inspiron 9100 and turned it into a cool-running under-the-table HTPC. Have you recently given an overheating laptop new life? Have some better tips for temperature management? Know what to kill to keep CPU load light? Share in the comments!
Image credits: Bryan Gosline, mray, and Justin Garrison.