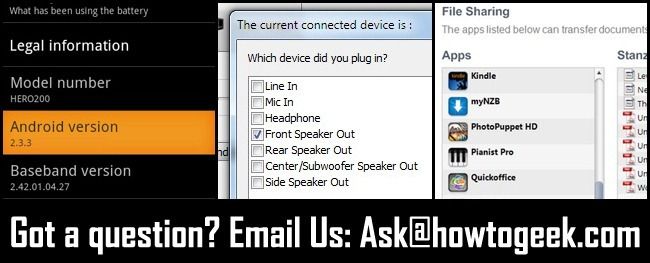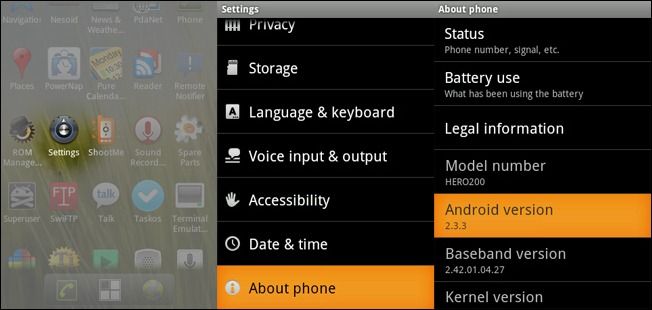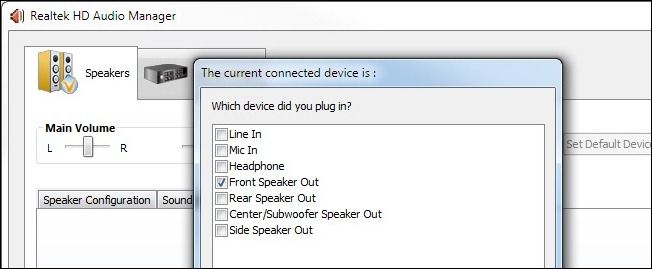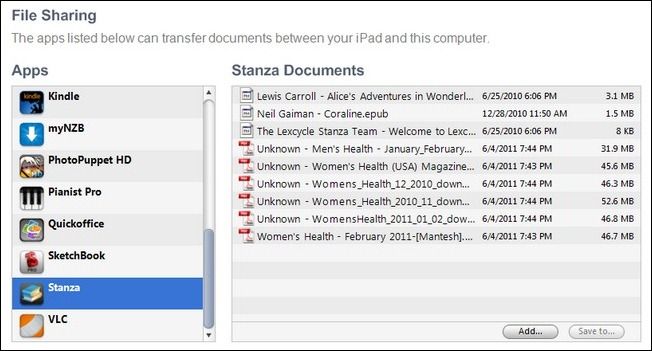Quick Links
Every week we dip into our reader mailbag to answer your pressing tech questions. This week we're taking a look at how to check your Android version, use the speaker and headphone port simultaneously, and load files on your iPad.
Checking Your Android OS Version Number
Dear How-To Geek,
I feel like I should be sent back to newbie school for even having to ask this, but I can't (for the life of me!) figure out what version of the Android OS I have. I read all these application reviews that say 1.6+ or such but I have no idea if that includes me. How can I check?
Sincerely,
Version Curious in Vermont
Dear Version Curious,
Don't be hard on yourself, everyone is a newbie at some point and increasingly so in microcosmic ways as technology rapidly changes (Android was only released in 2008 after all). In order to check your version number you'll need to open up you application list (commonly accessibly by pressing the applications icon found on the docks of most home screen applications). Once you've pulled up the main application list navigate to Settings --> About Phone. In the About Phone section you'll find a variety of stats about your phone including, under Android version, the OS version for your phone. In the case of your test phone you can see the current OS version is 2.3.3.
Enable the Headphone Jack for Simultaneous Speaker/Headphone Output
Dear How-To Geek,
Is there anyway to have both the speaker output jack and the headphone jack simultaneously active? Whenever I plug in the headphones on my computer it automatically mutes the external speakers. What if I want to use them both at once (for two sets of speakers)? Help!
All Ports Ahead in Pennsylvania
Dear All Ports,
We'd never attempted to use both audio ports simultaneously before so it took a little tinkering to figure out if it was even possible without some heavy hardware/software hacking. Using the default Windows drivers (we tested everything on a Windows 7 machine) we were unable to force the headphone port and the audio out port on the back of the computer to produce sound simultaneously.
When we loaded up the drivers for the sound card however (instead of using the default Windows drivers) we were able to access a more detailed control panel. Our computer had a RealTek soundcard built into the motherboard (a rather common setup). After installing the RealTek drivers and opening the RealTek control panel we were able to specify (in this case by clicking on a visual diagram of the available ports) what the headphone jack was supposed to do. We switched it from "Headphone" to "Front Speaker Out". After that both the second set of speakers we plugged into the headphone jack and the primary speakers pumped out the same sound. A quick Google search showed that many other sound card manufacturers provide a similar enhanced driver control panel.
If you're unsure what motherboard/soundcard you have, we'd recommend using SIW to find out. Once you have the specific model for the motherboard and/or the soundcard you can then search for the appropriate drivers.
Loading Files on an iPad
Dear How-To Geek,
I recently won an iPad at a company picnic. I'm a complete newb when it comes to anything Mac-related and I've never owned any iOS device before. I'm finding myself baffled by the simplest task: loading files onto the damn thing! I don't understand? Why can't I mount the iPad like a USB drive and just copy over the movies and images I want to put on it?
I searched Google but so many of the answers I found were for complex things like copying files between iPads. I guess everyone who has an iPad already knows how to get files onto it!
Fileless in Fresno
Dear Fileless,
Don't feel bad. Getting files onto iOS devices is completely counter intuitive. For other devices, like Android phones and tablets, you can just copy the files you want to use over to the SD card. Apple keeps a pretty tight reign on everything, including how files are loaded onto their devices. Instead of mounting the device you need to load the files through iTunes.
Load up iTunes, attach your iPad with the sync cable, and then click on it (you'll find it under Devices in the left hand navigation column). There you'll find a navigation bar across the top of the pane with stuff like Summary, Info, Apps, etc. You can drag and drop and/or select a folder to sync under the sections for movies, music, and photos. For other files you'll need to specify the application itself under the apps menu. Click on Apps then scroll down to the bottom of the pane. Here you'll find all the apps you have on your iPad that accept external files. In the screenshot above you can see files that have been synced with the document viewer Stanza. You can drag and drop files into the file list or click the Add button to add them using Explorer.
Have a pressing tech question? Shoot us an email at ask@howtogeek.com and we'll do our best to answer it.