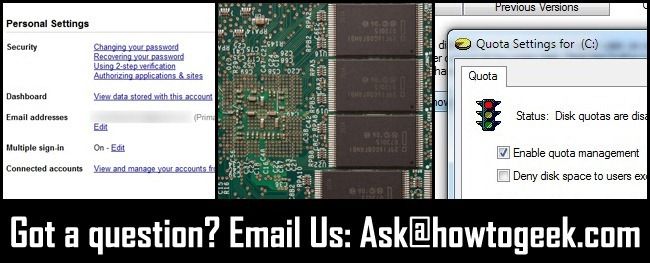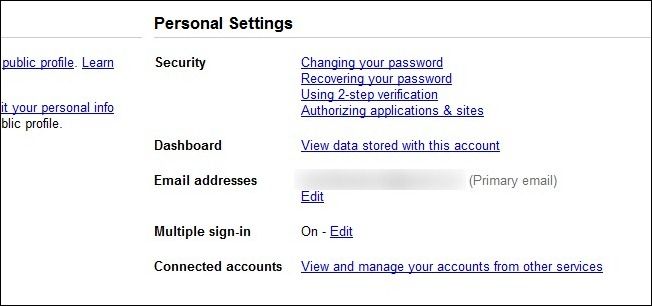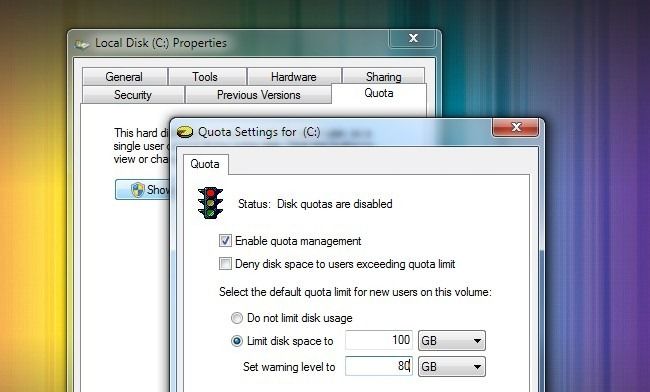Quick Links
Every week we dip into our reader mailbag to answer your burning tech questions. This week we’re looking at signing
into Gmail with multiple instances, securely erasing SSDs, and using Window’s Disk Quotas.
Multiple Gmail Account Logins
Dear How-To Geek,
I just ran into a fresh problem. For years my company used a Google Apps account. I had no problem logging into my private Gmail account and my company Google Apps email from the same browser. Just this week I got an error where Google told me I had to log out of one to log into the other. Now I can’t dual login! Tell me there is an easy solution to this problem that doesn’t involve all sorts of mods or extensions that I may or may not be able to do at work.
Gmailess in Georgia
Dear Gmailess,
Recently Google merged the way it handled logins for regular Google accounts and Google Apps accounts, thus there is now a conflict between the login cookie for your two accounts. Fortunately they planned ahead and the solution is easy to implement (if not readily visible to the confused end user!)
You’ll need to login to all of the Google accounts you want to log into simultaneously (in this case your work account and your personal account). Login to them one at a time and navigate to Account Settings by clicking on your login name in the upper right corner of the screen. Once you’re in the main screen for your Google account look under Personal Settings for the Multiple sign-in option. Toggle the setting to On.
Log out of the account and log into the other accounts you want to access simultaneously. Repeat the same steps to toggle on the multiple sign-in feature. Log out of all the accounts (the feature usually won’t become active until you’ve logged out and thus dumped the temporary login cookies). Sign back in to both accounts and you should be experiencing side-by-side logins as you were prior to the change.
Securely Erasing SSD Drives
Dear How-To Geek
It is common knowledge that magnetic storage (HDDs, etc.) can be wiped with a strong enough magnetic field (say, a good-sized degausser or other electromagnet), but this is not the case with flash memory. My question is this: is there an easy/Q&D way to erase NAND flash memory in a similar way to magnetic media? And yes, I've already thought about the "put it in the microwave for a while" solution, but I was looking for something that would leave the media functional afterwards. Barring that, I was hoping for something that would be a bit less likely to catch fire.
Sincerely,
Looking for Shortcuts in SSD Land
Unfortunately, as you note, there isn’t an equivalent for SSDs to the nuke-it-with-magnets approach we can use with magnetic HDDs. In fact, there isn’t even a non-magnetic equivalent of any sort. SSDs are incredibly difficult to effectively wipe. Researchers from the University of California found it was nearly impossible to securely wipe an SSD drive. The short of their research (and companion research on the topic) is this: due to a combination of several factors like wear-leveling algorithms designed to extend the life of the drive, the nature of the NAND design in SDD drives, the ineffectiveness of manufacturer’s built-in secure wipe functions (if available).
The short answer (and we’re sorry there isn’t a more definitive one at this point in time) is to use the wipe application provided by the manufacturer of your hard drive, first. While these tools are usually imperfect (in the study we linked to above only 4 out of 12 drives were truly wiped bare) they will at least render the drive “blank” for reuse in the machine of a casual user.
If they don’t provide a wipe application (which would be odd, to say the least) or you don’t trust their application, then you could download HDDErase and use that to wipe your disks. HDDErase is the most commonly recommended application for wiping SSDs on computer enthusiast forums and users report a high success rate with it. The software is reported to be rather finnicky and a pain to work with; we’d recommend reading this step-by-step guide shared by a user at the OverClockers forum.
All that said, if you have an SSD with critical data on it that would cause great harm if ever leaked in anyway you simply cannot trust current erasure techniques to wipe it with 100% certainty. If data is that critical you must either keep the drive in your personal possession or physically destroy the drive.
Using Disk Quotes in Windows 7
Dear How-To Geek,
My question is very straight forward. What is the purpose of the Disk Quota function in Windows 7 and how do I use it?
Sincerely,
Quota Curious in Quebec
The Disk Quota function is a tool which allows the administrator of a machine to limit the amount of disk spacer users can chew up. In short, let’s say you had a computer with a 1TB hard drive and 5 users. You could use the disk quota system to to limit each user to 100GB of disk space for their personal files (such as documents, application data, music, videos, etc.) If you have no need to limit other users on your computer to a set amount of disk space there is no reason to turn the disk quota feature on.
To access the Disk Quota system in Windows navigate to My Computer and right click on the drive you want to manage. Click properties and then click on the Quota tab. Click Show Quota Settings. In the quota menu you can then enable quota management and set your disk limits.
Have a pressing tech question? Shoot us an email at ask@howtogeek.com and we’ll do our best to answer it.