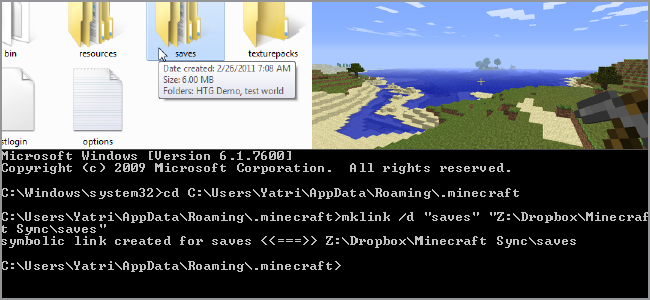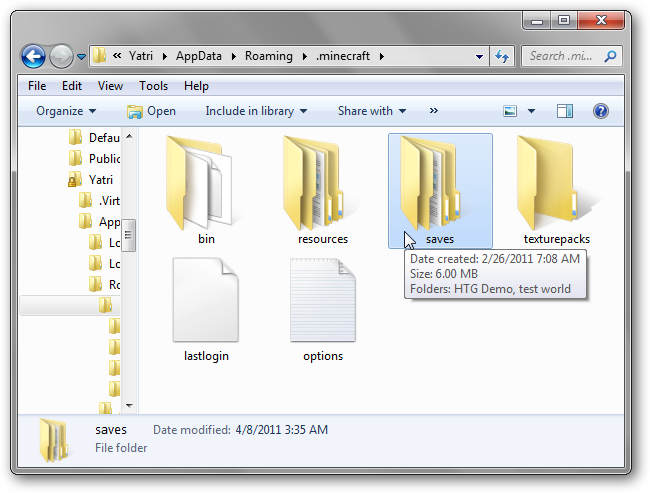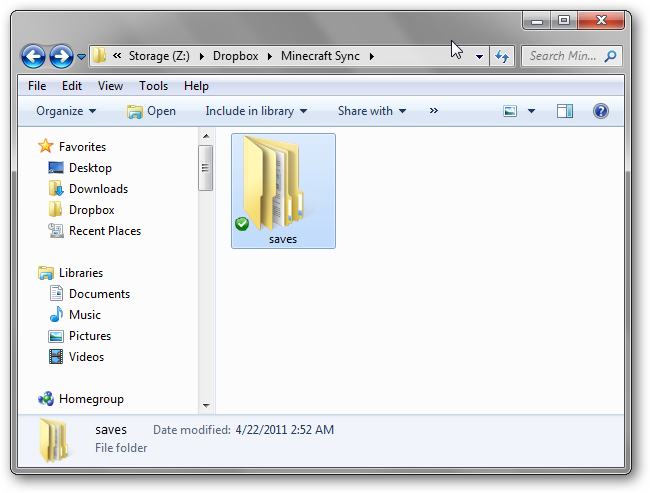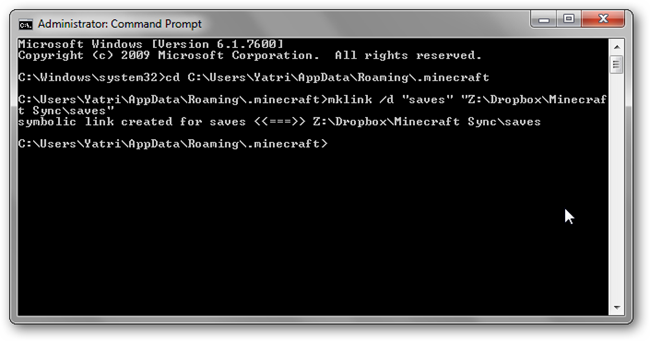Minecraft creations can be huge and intricate, so you may want to back up your saved games, just in case. With a Dropbox account, however, you can take it one step further and access your save files from any computer.
Where Are the Save Files?
As we mentioned in our How To Get Started With Minecraft article, the game is in the form of an executable Jar file. It creates a directory on your computer for your saved worlds and settings, but it differs depending on what OS you’re running. On Windows:
C:\Users\username\AppData\Roaming\.minecraft
Take note that the AppData directory is hidden, so be sure to show hidden files from within Folder Options. On Mac OS:
/Users/username/Library/Application Support/minecraft
On Linux:
/home/username/.minecraft
Take note that the .minecraft directory is hidden in your home folder, so if you’re using Nautilus, hit CTRL+H to show hidden files. Inside, you’ll find some files and folders, but the only really important one is the “saves” folder. Inside, you’ll find your different Minecraft worlds.
The “saves” folder is what you want to back up. If you’re running a server, whatever directory the server’s executable file is in should have a folder with the world’s name. The default is just “world,” but you probably want to back up the entire server folder, so you save all of the settings as well. If you’re running a Bukkit server, this goes for double since all of your plugins will also have their own settings.
Dropbox Synching
Wouldn’t it be great if you could just keep your save files in one place, but have it be accessible by Minecraft on all of your computers? Using Dropbox, this is pretty easy to do. First of all, make sure you have a backup of your save file somewhere else, in case you mess up. Next, move the “saves” folder from its original location to your Dropbox folder:
To recap, you should NOT have a “saves” folder in your Minecraft settings folder. You should have one somewhere in Dropbox and saved somewhere else as a backup. Now comes the tricky part: you have to create “symbolic links” to that folder on your computer, using the command-line. It’s not very difficult, regardless of what system you’re on. On Windows: Go to Start > Accessories and right-clock on “Command Prompt.” Choose “Run as Administrator…” Navigate to your Minecraft directory with the following command:
cd “C:\Users\username\AppData\Roaming\.minecraft”
The quotes will let the command execute properly even if there’s a space in there somewhere. Next, make a symbolic link to your Dropbox saves folder with the following command:
mklink –d “saves” “C:\path\to\Dropbox\saves”
Remember to enter the proper path in place of “path\to\Dropbox”. You’ll see a message pop up if you did it correctly.
On Mac OS: Open up Terminal and enter the following command:
ln -s /Users/username/path/to/Dropbox/saves /Users/username/Library/Application\ Support/minecraft/saves
Remember to fill in your username in place of “username” and enter the proper path in place of “path/to/Dropbox”. On Linux: Open up a terminal and enter the following command:
ln –s /path/to/Dropbox/saves /home/username/.minecraft/saves
Remember to fill in your username in place of “username” and enter the proper path in place of “path/to/Dropbox”. That’s it! Now, instead of having to manually copy/paste the saves folder on your computers, they’re configured to automatically use the “saves” folder in your Dropbox. We’re big Dropbox fans here at How-To Geek, but you could use another service if you like as well, such as Ubuntu One if you’re using Linux. Be sure to backup this folder to somewhere safe every so often! If you’re new to Minecraft and want a run-down of what it’s about, check out How To Get Started With Minecraft, a Game Geeks Love, and if you’re looking for multiplayer, check out How To Start Your Own Minecraft Server. Now go forth, fellow crafters, and build without fear!