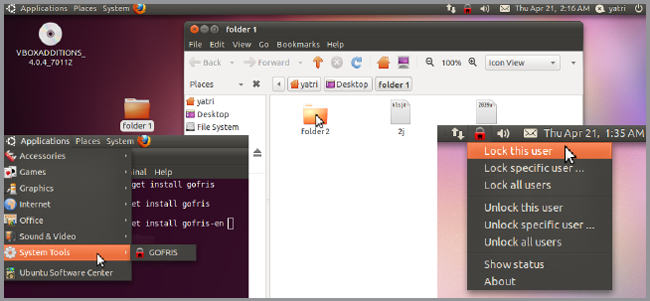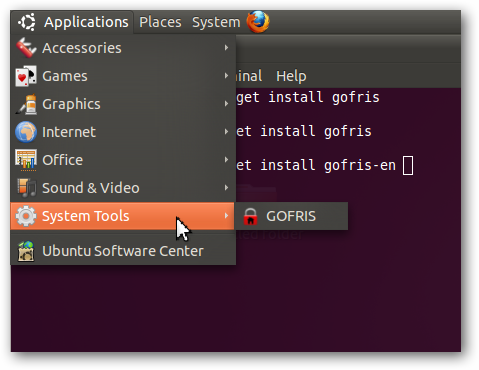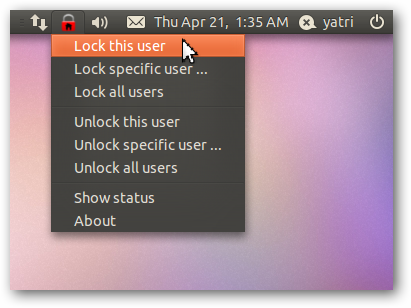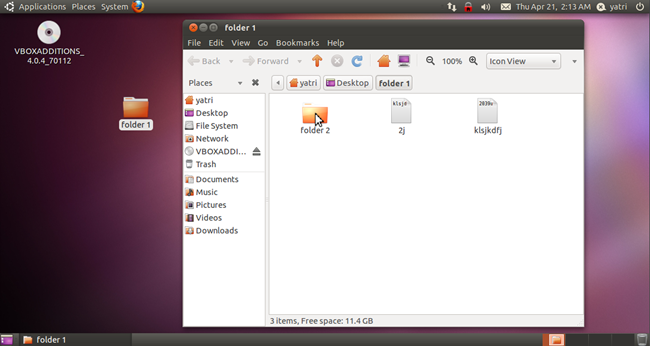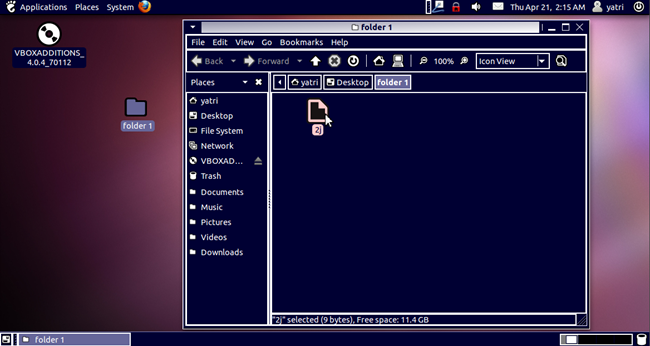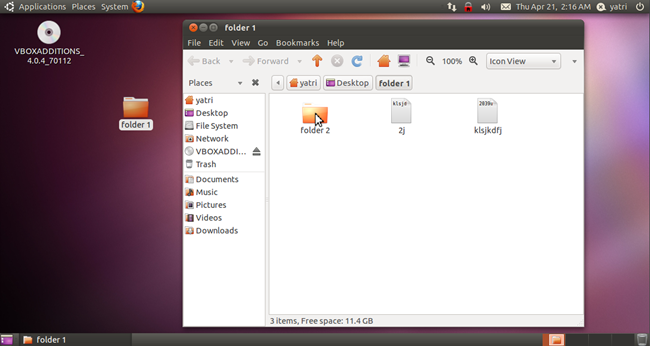Quick Links
You may want to prevent changes from being made on your perfectly setup Ubuntu computer, but locking down user accounts gives annoying error messages and prevents temporary changes. With Gofris, you can accomplish this without complicated hard drive imaging.
Locked-Down Changes
It takes time to get the perfect installation and setup of you computer, especially on Linux systems where virtually every aspect of the OS can be tweaked. If you’re like me, you want to keep this pristine. You could image your hard drive and restore every so often, but then you’d have to update from scratch, and it takes a lot of time. You can lock down your user accounts to prevent changes, but then you can’t make temporary ones when you need to. And these problems are where Gofris comes in.
Gofris is a tool that seamlessly locks your system down. Once enabled, it’ll remember the files in your home directory, system configurations, user interface tweaks, bookmarks, and browser sessions. After every single restart, it’ll restore it like new, but without taking time to restore from an image. At the same time, you can install software and perform system updates with those changes carrying through from restart to restart. It works well for setting up a Guest-mode for your computer, or turning your computer into a “public” kiosk.
Installation
As always, we love command-line installation.
ppa:tldm217/gofris
We need to add the above repository to install properly. Pop open a terminal and enter the following command:
sudo add-apt-repository ppa:tldm217/gofris
Then update your sources:
sudo apt-get update
And finally, we can install the proper English-language package:
sudo apt-get install gofris-en
Be sure the package ends in an “-en” because the default package is in Indonesian. All done! Now, you can launch Gofris by going to Applications > System Tools > GOFRIS.
If things aren’t configured just right, then now is the time to do it.
Locking and Unlocking
Click on the Gofris icon.
You have to choice of locking the current user, another specific user, or all users. Since I’m on a multi-user system, I locked just my account. Gofris will ask for a password so enter it, and you’ll be notified that you need to restart for the changes to take effect.
And After a Restart…
Here’s a shot of before I messed up my system.
After a minute or so with it, it ended up looking like this:
And, after a quick restart, it’s back to normal:
It’s that simple! When you install packages and perform system updates, you’ll be required to enter the root password and those changes will carry through. As far as your Home directory goes, though, whether you make changes with or without “sudo” things will still revert back.
When you’re ready to make changes, be careful, as all changes from this session will go through. It’s a good idea to restart before you make any changes. Click on the Gofris icon and choose “Unlock this user” to unlock. You won’t have to restart again until you lock the account.
A Natty Note
At the moment, Gofris has not been updated for Natty at the moment, and having tried it on the Beta, it doesn’t seem to work. If you’re still running Maverick or if you stuck with Lucid for the long haul, then you’re good to go. If you’re running Natty’s beta on your main system, like me, then let’s hope for a speedy update.
I’ve been using Gofris for a few weeks on a netbook I gave to my parents, who don’t really know how to use Ubuntu, and for the guest account on my primary PC, until I updated to the Natty Beta. Have a few particular uses of your own? Share them in the comments!