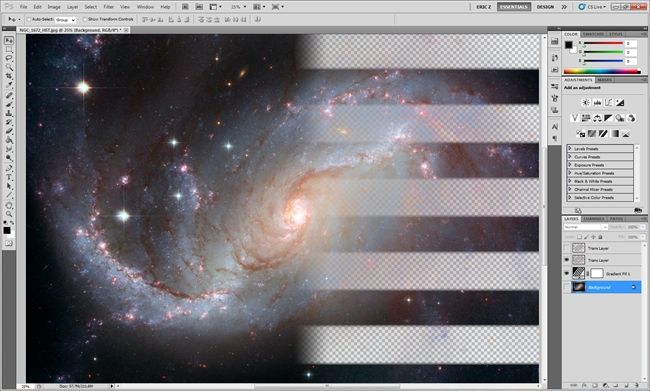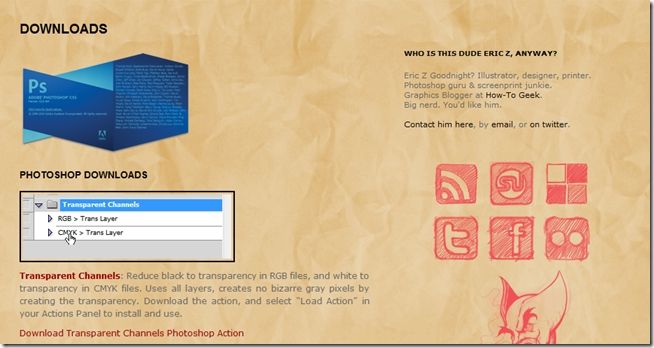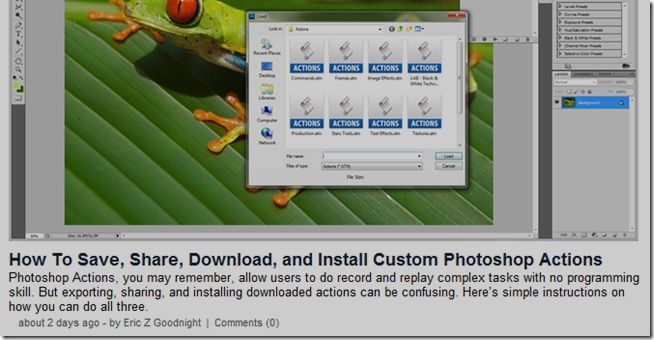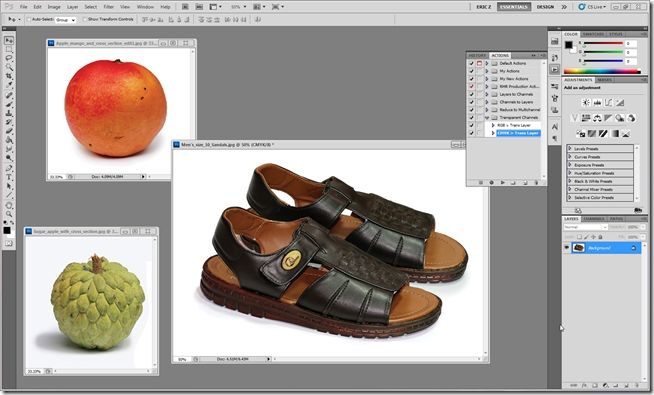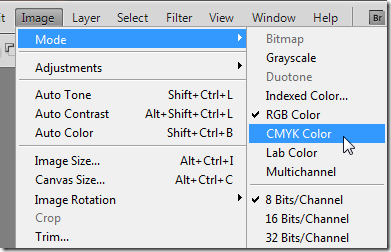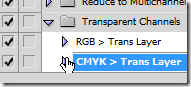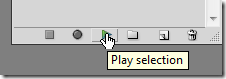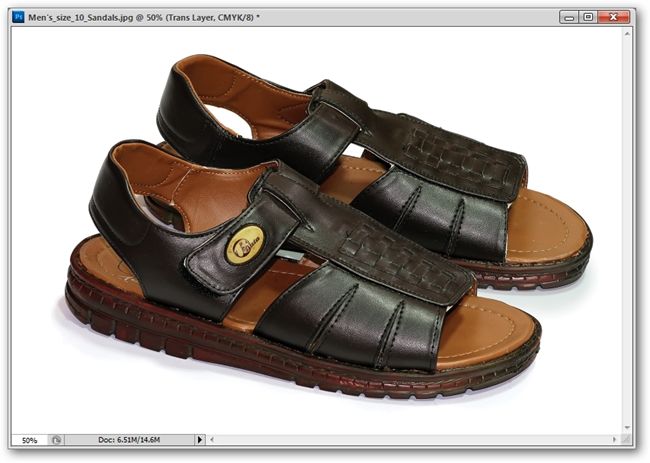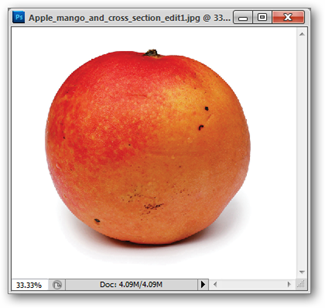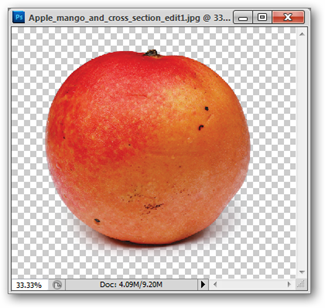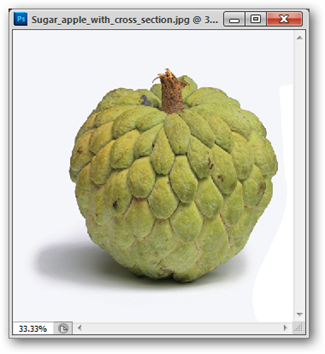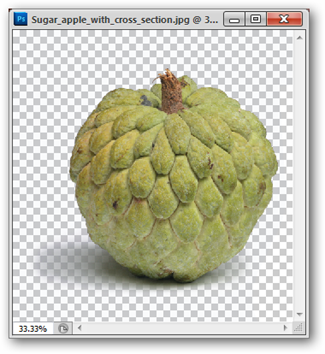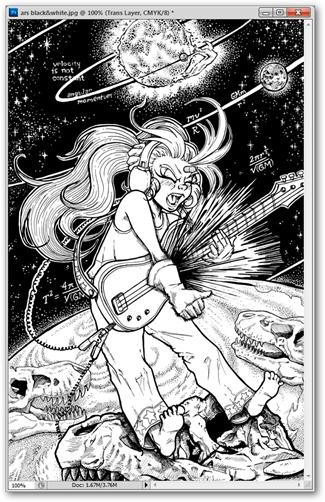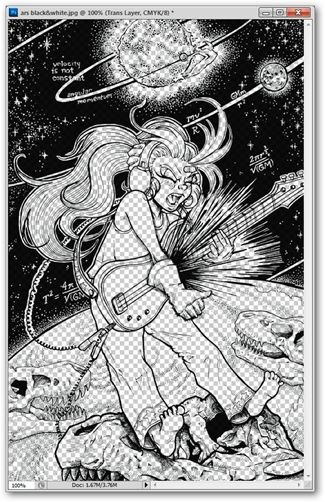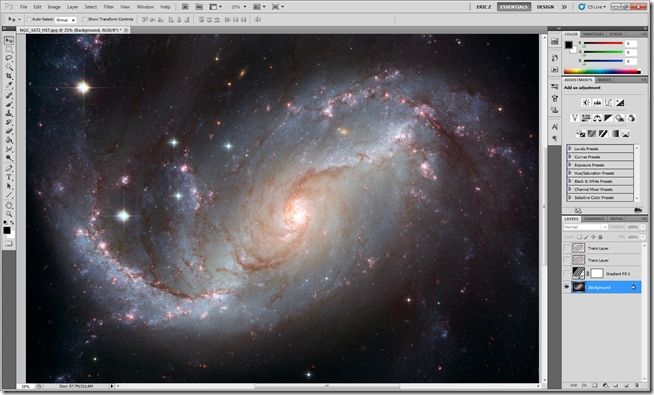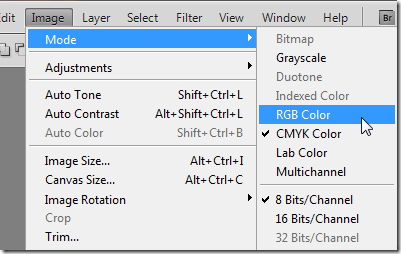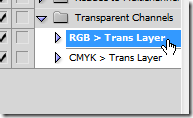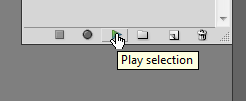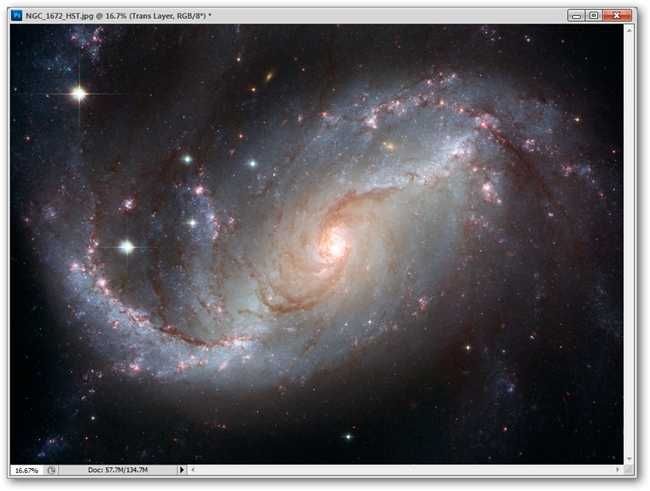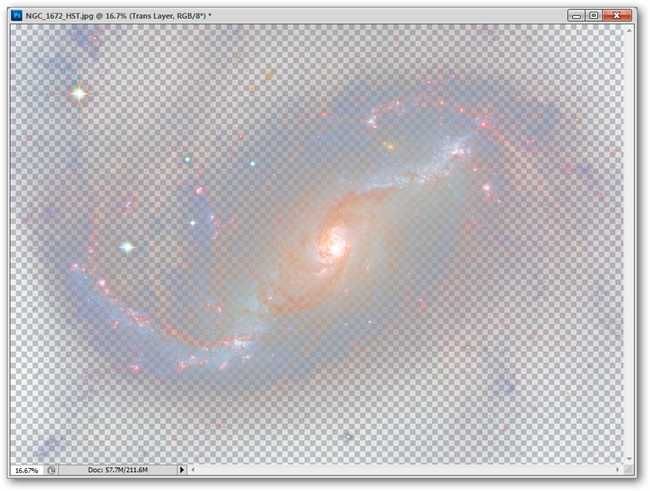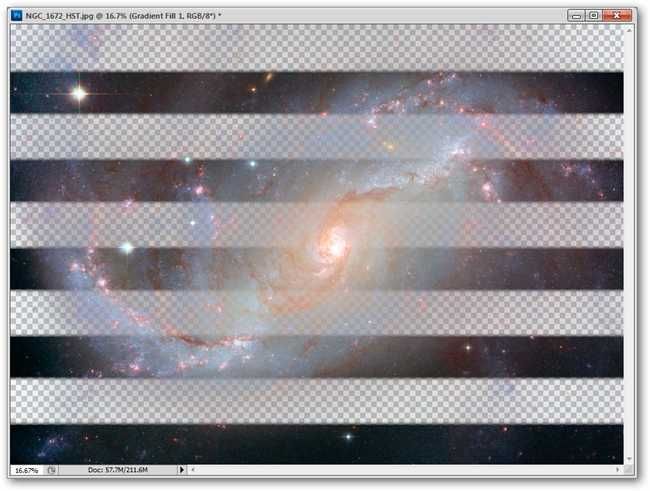Quick Links
There are hundreds of ways to isolate an object or remove a background in Photoshop, and this is one of the absolute easiest. See how a quick download and some simple techniques can help you cut out images with ease.
Photoshop actions, as we've covered before, are recordable programs users can create and save without even any knowledge of programming. The bottom line is they can do some incredible things in seconds, and automatically removing backgrounds is now one of them. Keep reading to see how to remove a background by pressing one button.
Download the Photoshop Action "Transparent Channels"
Visit the author's website, and grab the action from the "Downloads" page. The action is named "Transparent Channels" and is the first download on a very short list of downloads.
Note: Keep in mind, the downloads page is SFW, but other pages may be NSFW. Surf with care!
Install the Transparent Channels Action in Photoshop
If you missed it, HTG has covered how any action can be installed in Photoshop with a simple How-To. This also applies to the "Transparent Channels" action. Skip ahead if you've already read it to learn how to remove backgrounds from light and dark images.
Removing Light Backgrounds with Transparent Channels
The Transparent Channels action works by digging around in the color channels and grabbing only the image information out of your picture. You'll want to start with images sort of like the ones above, ideally isolated on white fields like this. It is not necessary to work perfectly, but you can expect it to work best in images where you want to lighter colors to become transparent.
To remove light colored backgrounds navigate to Image > Mode and select CMYK Color. There are two actions, and they only work in a specific color mode.
CMYK > Trans Layer will remove light colored information from your image, even if you have multiple layers, so don't worry about flattening your image. Select
Press "Play selection" in the Actions Panel to start the action, and stand back! It's seriously that easy.
Not every image is created equal to be cut out with this technique. Darker images on lighter backgrounds are what it likes best.
This image, while not exciting, is a good candidate for the action. It is cut out nearly flawlessly in mere seconds.
Shadows are cut out as well, which would have been an absolute nightmare to work around with methods using the paint bucket, eraser, or pen tool. Shadows blend to transparency, rather than to gray, the way they should. Even if you don't like the results of the other parts of the action, cutting out the shadows this way can be helpful, even to the most seasoned Photoshop user.
Some lighter colored images can be run through the action multiple times, creating stacked "transparent layers" that increase the opacity of the more translucent areas. Search for images that will work well and combine the action with what you already know to create your perfect solution.
Artists will find this action is an excellent way to remove line drawings from white pages, among many, many other clever uses.
Removing Dark Backgrounds with Transparent Channels
There are two actions included in the set, and the second one is good for removing light information from dark backgrounds, like this galaxy.
This action only works with RGB Color mode images. If your image isn't already in RGB, Navigate to Image > Mode > RGB Color to set it to RGB. Don't flatten your image, as this action will work with a layered file or a flat one.
Make sure that RGB > Trans Layer is selected to remove all the dark background information out of your image.
Press "Play selection" and the action will do the rest for you.
Before...
After. All of the subtle blues blend to transparency, rather than to grays or gross colors that the paint bucket or eraser would have left.
Here's the same image with a striped background placed behind it for emphasis. All the detail is retained, with the information placed conveniently in a separate layer for you to do with what you will.
Hopefully you're excited to use this Photoshop action, and you're filled with great ideas for ways to use it. Remember, if you've got questions or comments concerning Graphics, Photos, Filetypes, or Photoshop, send them to ericgoodnight@howtogeek.com, and they may be featured in a future How-To Geek Graphics article.
Image Credits: Mens Sandals, Apple Mango, and Sugar Apple by Muhammad Mahdi Karim, superhero Photographer, available under GNU License. Galaxy NGC 1672 image by NASA, public domain. Drawing by the author, ©Eric Z Goodnight 2011.