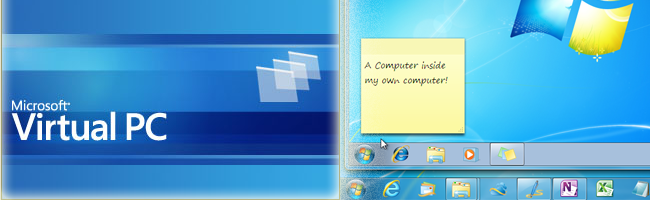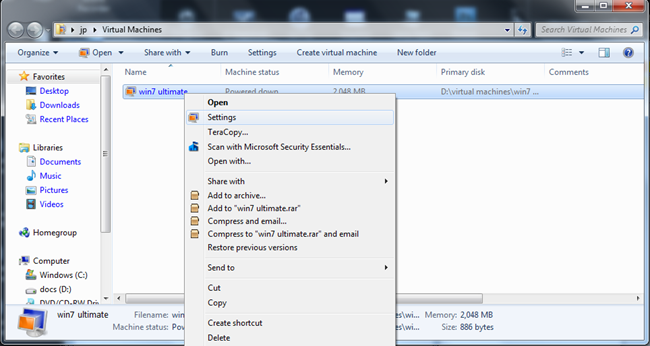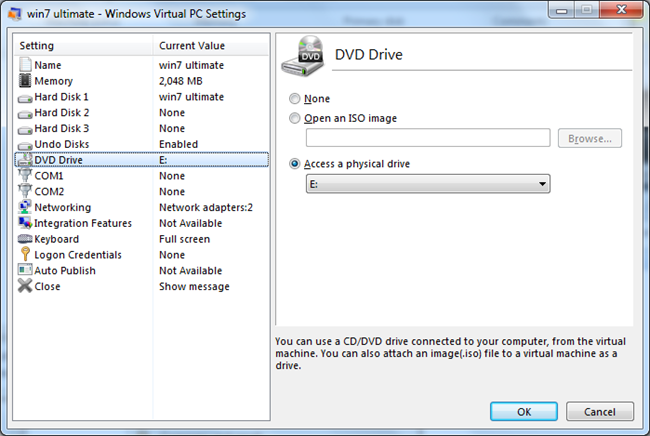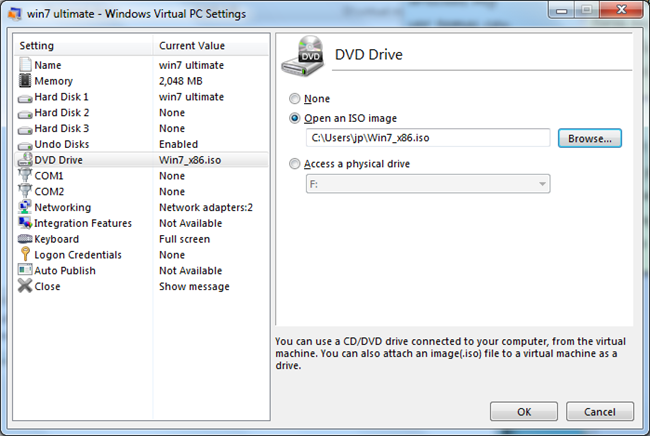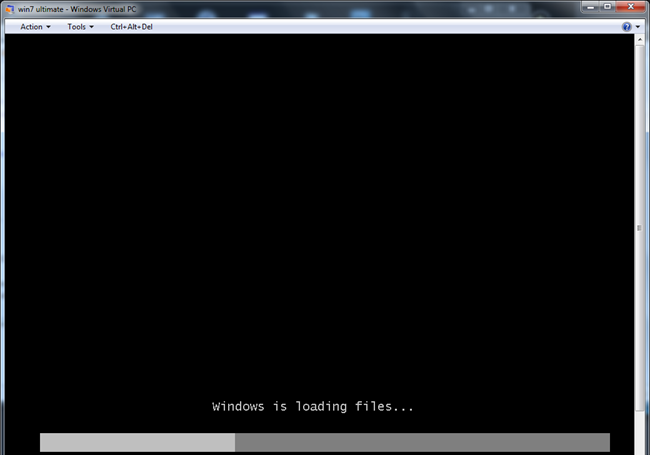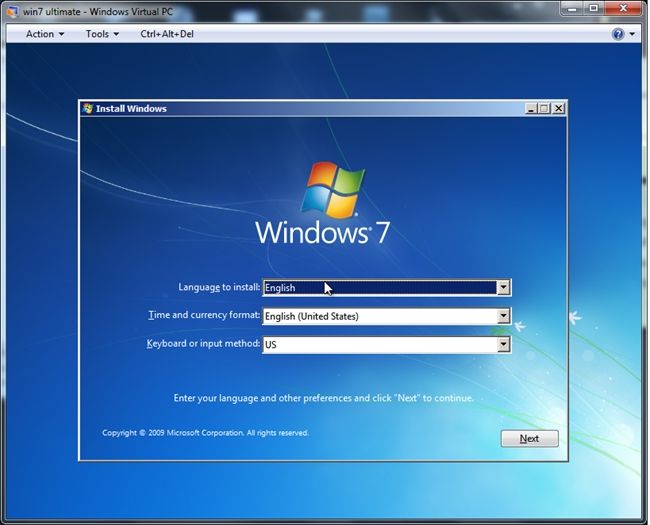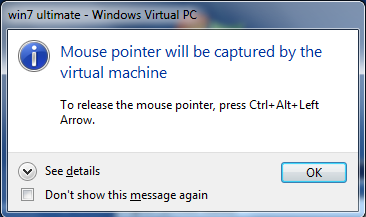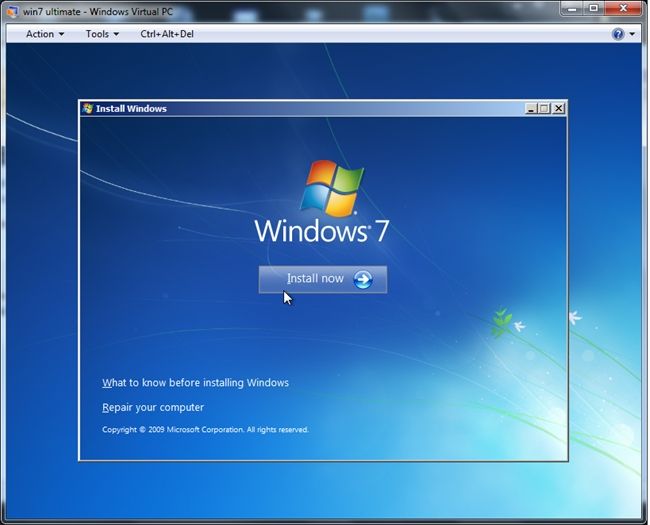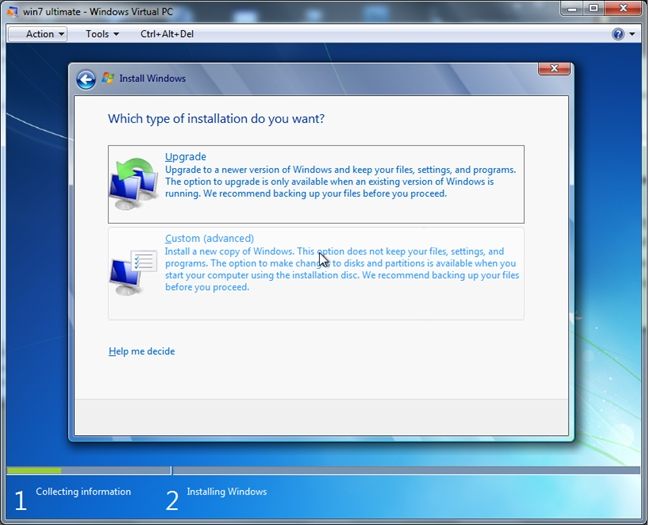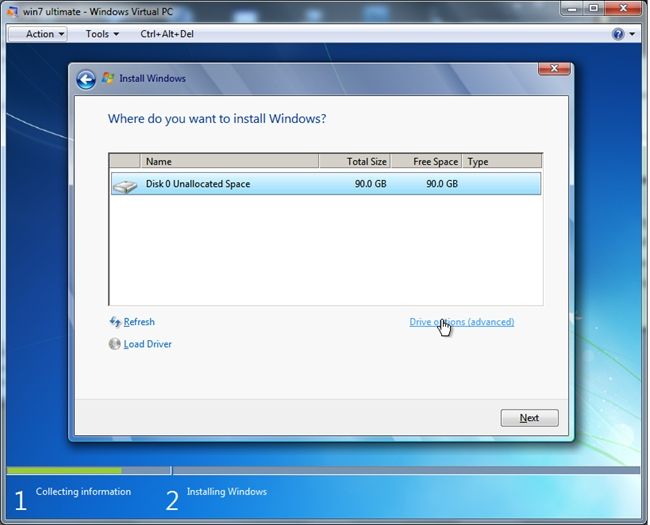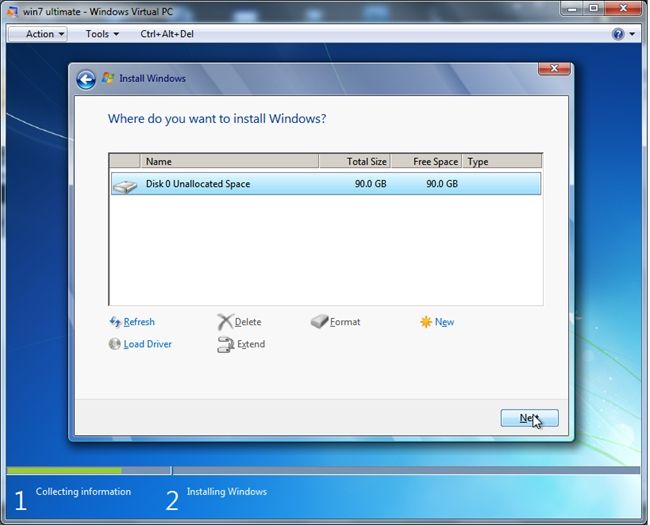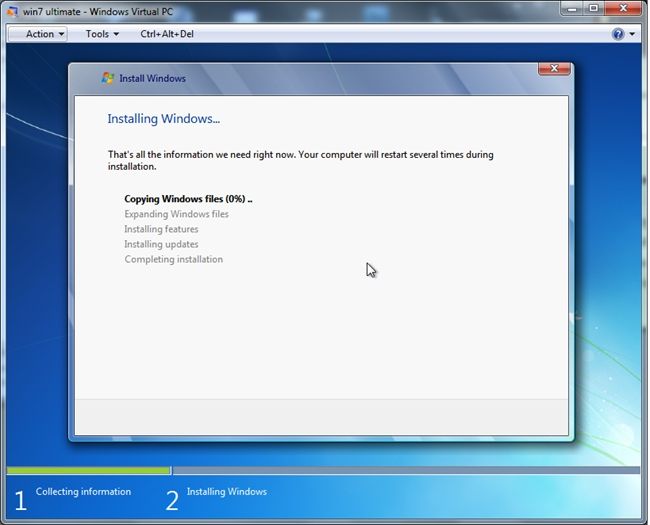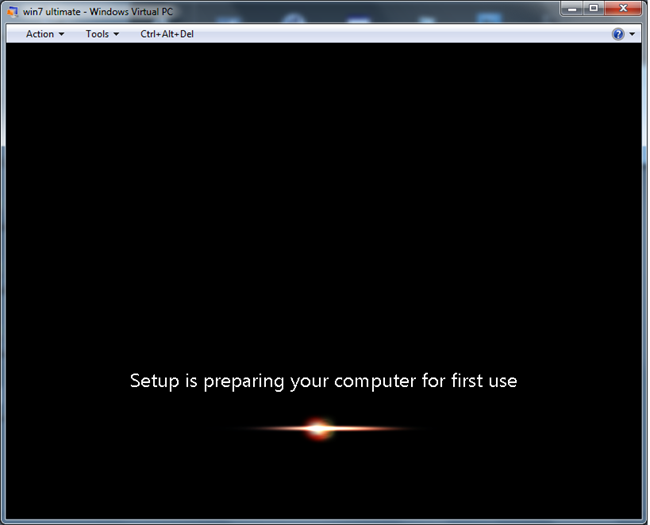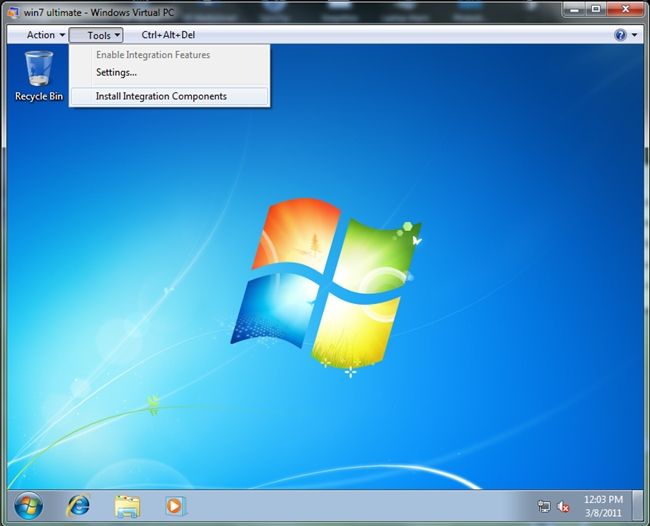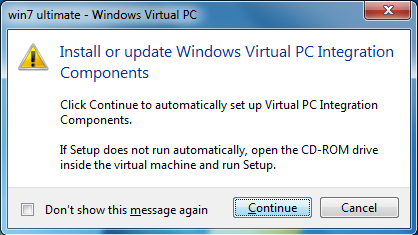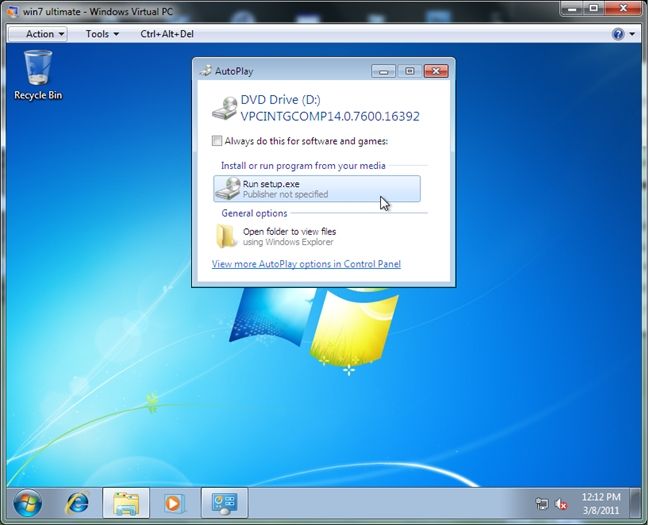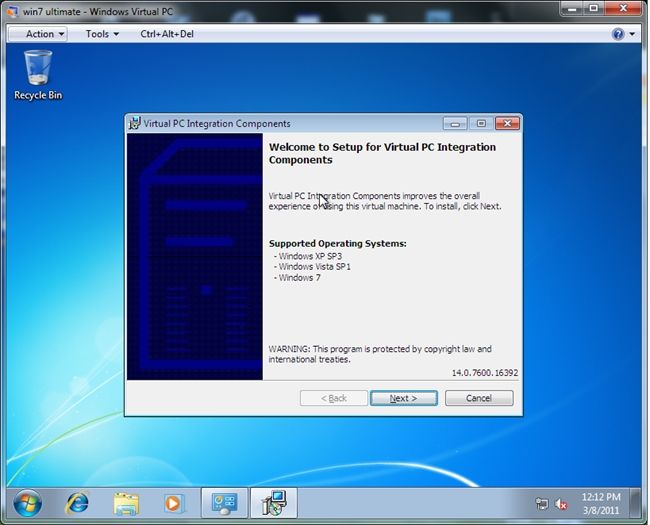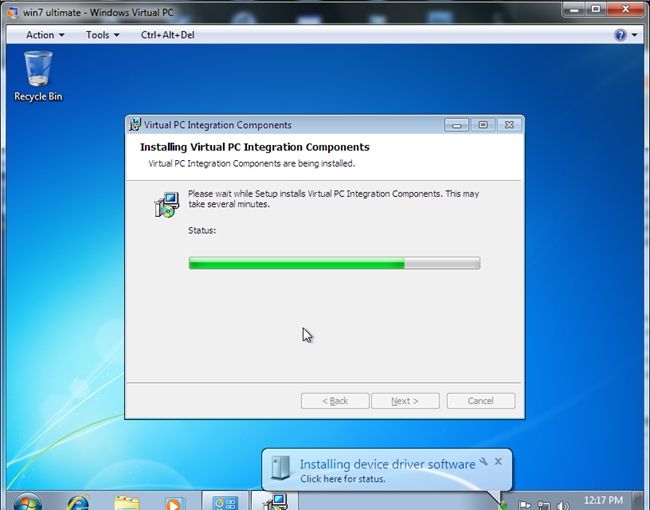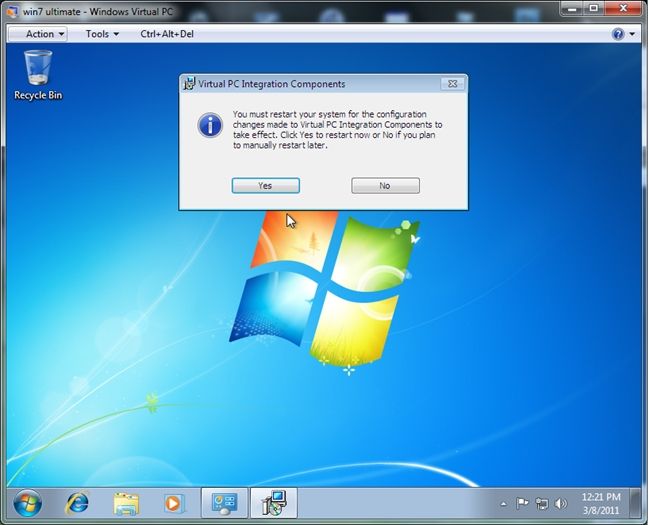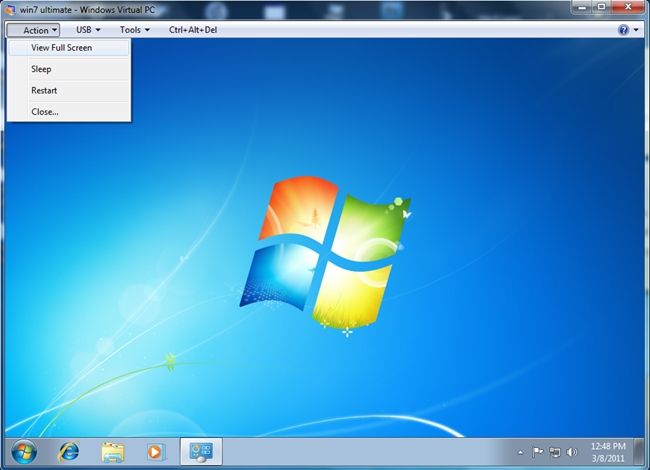Quick Links
Continuing in our series covering how to use Virtual PC, this week we'll be showing you how to install Windows 7 into a virtual machine. It's a very simple process, but here's the step-by-step guide for beginners.
If you haven't already read it, you should check out our guide on how to create a new virtual machine using Virtual PC.
Creating a Windows 7 Virtual Machine
To see all you can configure in it, you should open your Virtual Machines folder, select your new virtual machine and right click it to select Settings.
Now you will see you have two options to load your Windows 7 installation files.
You can load your installation DVD on your PC and select in the DVD drive menu Access a physical drive as shown in the picture below:
Or you can select Open an ISO image if you have a .iso copy of the installation DVD in your computer:
Once you have selected your installation option, you can double click on the virtual machine and it will start and it will load your installation files.
After loading the installation files, you should configure your language options.
Whenever you click on the virtual machine window, Virtual PC will let you know that the mouse will be captured by the virtual machine and will also show you how to release the mouse to use it on your host operating system again.
You can now click on Install now.
You can select whether you want to make a custom installation or an upgrade. Since you won´t have any previous operating systems installed, you should select Custom.
Select the drive where to install the virtual machine. You can also select Drive options for more advanced configuration settings.
On the Drive options menu, you will see options for formatting the drive, creating or deleting partitions, change the partition size, etc..
Once you click on Next, the installation process will begin.
After the installation has finished, your virtual machine will start for the very first time.
When the operating system has loaded, you will be seeing a toolbar on the upper side of the window. Select Tools and click on Install Integration Components.
It will ask you to install the Integration Components as shown below.
It will open a virtual DVD drive from where you should choose to run the setup file.
This will open the Integration Components wizard that will integrate your virtual machine with your host operating system.
You will see that while it installs the integration components, the virtual pc will begin to recognize your devices and install the drivers.
It will ask you to restart your system for the configuration changes to take effect.
After rebooting, if the Integration Components have not been automatically activated, you can go to Tools and enable them.
After enabling the Integration Components, you will see all the devices connected to your host operating system in the new USB menu from where you can attach them and use them as if they were connected to your virtual machine.
You will also see a new View Full Screen option and you can now enable Aero and other features.
If you want to select what other features you want to integrate between your host computer and your virtual machine, you can go to the virtual machine Settings and select them from the Integration Components menu.