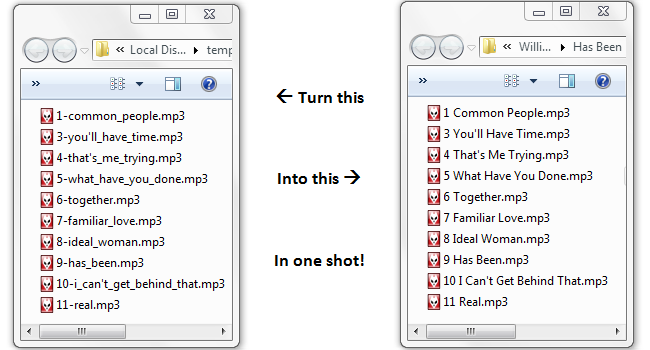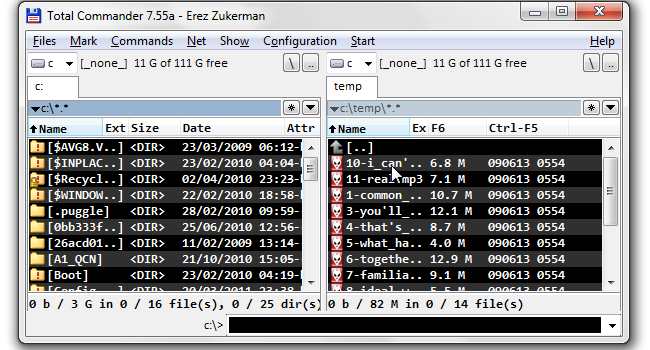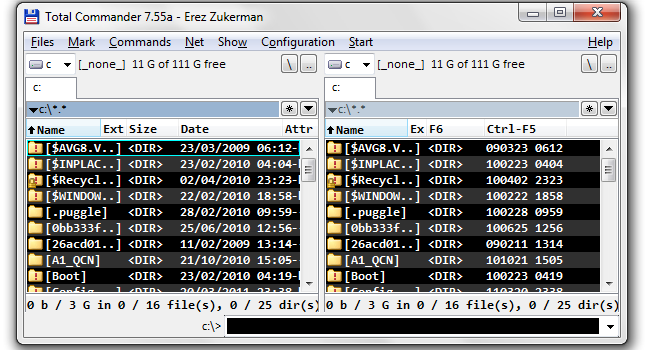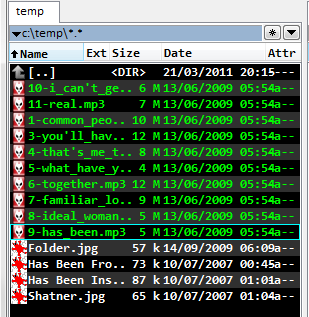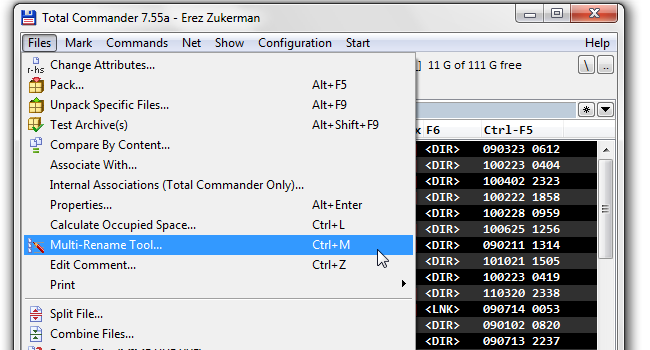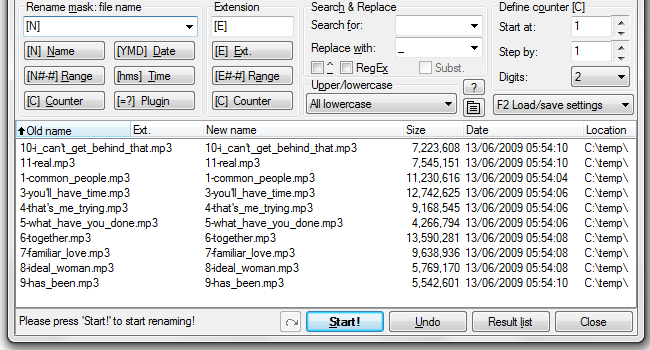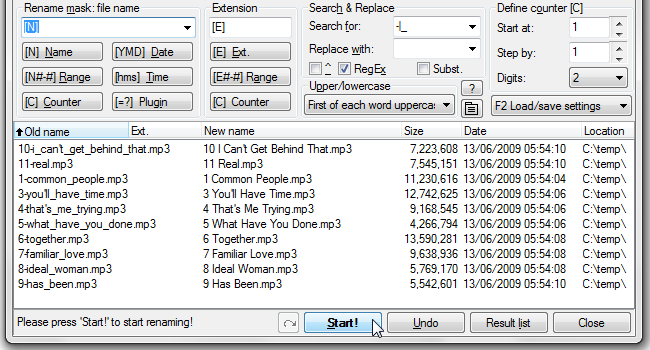So you have a bunch of files with sloppy-looking names. It's not that the names are wrong, but they're all lowercase, missing spaces, and generally messy. Not a problem for Total Commander's multi-rename tool! Read on and see.
Getting Total Commander
Total Commander is a powerhouse file management utility. It's a "dual-pane" file manager, which basically means it looks like this:
If that makes you think of ancient DOS-era file managers such as Norton Commander, you've got the right idea -- that's where Total Commander comes from. But make no mistake -- this is a thoroughly modern application, with a ton of features. Today we'll be going over just one small feature -- the multiple-rename option.
While Total Commander is shareware, its trial is not time limited. So the first thing you should do is go to the Total Commander Download Page and get the installer. Install Total Commander on your computer and run it.
Selecting The Files to Rename
On running Total Commander, the first thing you would see is something like this:
Note that on your system, the colors and fonts would be different -- the background would be white, and the font a bit blockier. You can change the colors any way you like -- as you can see, we like dark backgrounds.
Next, navigate to wherever you put the files you wish to rename, and select each of the files by right-clicking it with the mouse or hitting the Insert key.
Note how we've selected only those files we wish to rename. Now go into the multi-rename tool by pressing Ctrl+M or opening the Files menu and clicking Multi-Rename Tool.
Renaming the Files
This is where the magic happens, at least for this How-To. At first, the multi-rename tool simply shows you the current filenames.
The old name is on the left side, the new one is on the right. At the moment, they're the same. Now let's start tweaking some of the settings and see what happens.
This is looking better already. Here's what we did:
- To replace all the dashes and the underscore with spaces, we typed -|_ into the Search for box. That's dash (-), pipe (|) and underscore (_). The pipe means "OR" -- so we tell Total Commander to search for dashes OR underscores.
- Then, in the Replace with box, we just typed a single space character. You can't see that in the image, but it's there. That's because we want to replace all the dashes and underscores with spaces.
- We then ticked the checkbox that says RegEx. That's short for Regular Expressions. We won't go too deeply into that right now, but we can say what we did in the first step (-|_) is a simple regular expression, which is why we need to enable this.
- Last but not least, we've selected "First of each word uppercase" in the Upper/lowercase drop-down box.
That's it! Now simply hit Start! and Total Commander would transform your messy filenames into neat, properly capitalized filenames with no underscores or dashes.
Not an End, But a Beginning
If this how-to feels a bit simplistic, it's because we've barely scratched Total Commander's surface. Feel free to leave any questions in the comments and we might post a follow-up!