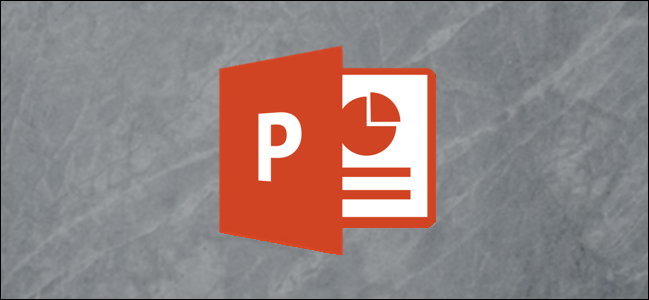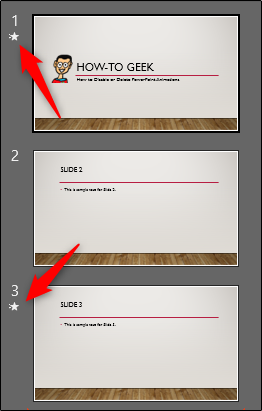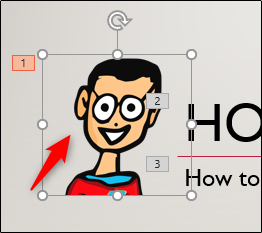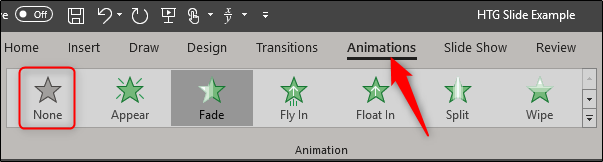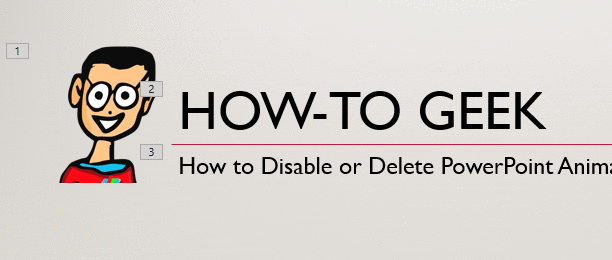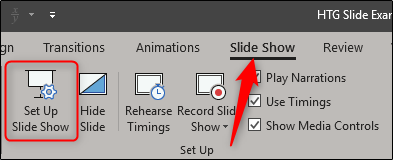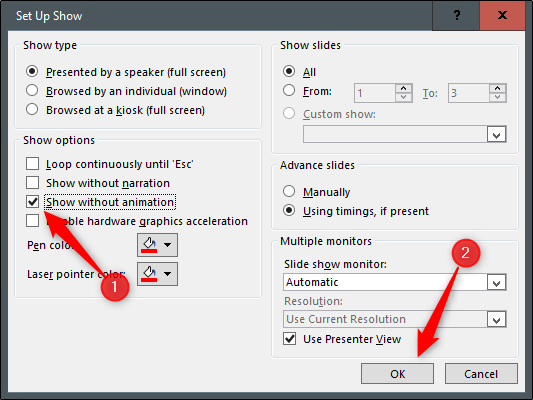Quick Links
Deleting animations from a PowerPoint presentation is simple and quick, but what if you just want to disable the animations during a particular presentation? Good news; there’s a way.
Deleting Single (or Multiple) Object Animations
Let’s say you have a presentation that, though you’re happy with the content, you’d like to remove all of the animations and start over. No problem. Though PowerPoint doesn’t currently have a feature that allows you to wipe all animations from a presentation at once, you can delete them slide by slide, which is still a pretty quick and painless task.
Go ahead and open up the presentation that has the animations you’d like to delete. Select the slide that has the animations you want to delete.
Tip: You can easily tell which slides have animations in PowerPoint’s “Normal View.” As you can see in the screenshot below, the slides with animations have a star under the slide number.
To delete an animation an object at a time, you first need to select the object.
Next, head over to the “Animations” tab and select “None” from the list of options.
This will successfully delete the animation from the object. The process is the same for deleting animations from multiple objects at once. To select multiple objects at once, hold the Ctrl key and select the objects and then remove the animations by selecting that same "None" option.
To get rid of all the animations on a slide, it's easiest to select all the objects on the slide by pressing Ctrl+A. Then you can select the "None" option on the "Animations" tab to remove all the animations from the slide.
Repeat this process for each slide in the presentation, and you'll be animation free in no time.
Disable an Entire PowerPoint Presentation's Animations
Now let’s say you only want to disable the animations instead of completely deleting them. This will be ideal if you’re planning to use the presentation with animations in the future. There’s also the benefit of having a feature that disables the entire presentation’s animations, so you don’t have to go through each slide.
Head over to the “Slide Show” tab and click the “Set Up Slide Show” button.
In the “Set Up Show” window select the “Show without animations” option and then click “OK.”
All of the animations in the presentation are now disabled. To reverse this, go back and untick the “Show without animations” checkbox.