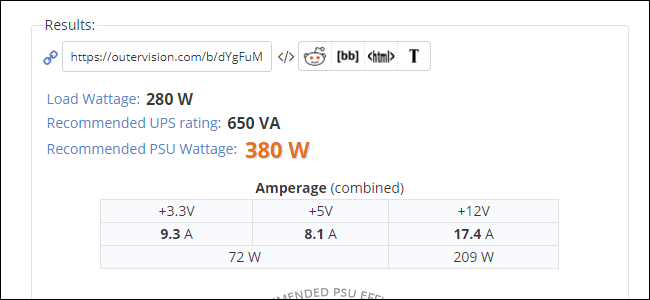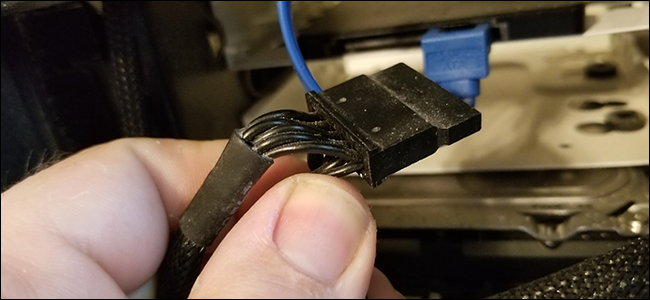The power supply or "PSU" is the electrical heart of your PC. And if yours has recently stopped beating, or you're upgrading your computer with more powerful components, you need a new one.
Choosing a new power supply can be tricky, since you'll need to determine the required power draw, or wattage, of the rest of your components. You'll also have to select a model that fits in your PC, and one that has the correct cables (rails) to fit your components. Then you'll need to install it, and since the power supply is directly connected to multiple components, it's a rather involved procedure. Let's break it down.
Picking a New Power Supply
Choosing the right power supply is essential for making sure your PC runs well. Without an adequate supply of regulated electricity, your desktop might suffer from performance issues, or possibly not boot at all.
How Much Power Do I Need?
The amount of power a power supply delivers is measured in watts. They generally provide from around two hundred for the smallest and most efficient machines to over a thousand (one kilowatt) for the biggest, beefiest gaming and media desktops. Determining how much power you need is a matter of adding up the power draw from all of your components.
The biggest two power draws on a PC are typically CPU and graphics card. That's assuming you use a graphics card, of course---not all PCs have a separate card, and sometimes even a discrete card is low-power enough to draw its electricity directly from the motherboard. But if your PC is built for gaming or even light media editing duties, you'll need to account for it.
Other components also draw power, including hard drives, optical drives, and cooling systems like fans or radiators. These are typically require much lower power, and can usually get away with rough estimates.
If you want to estimate your power requirements, look at the specifications of each component in particular. For example, our test machine at How-To Geek uses an Intel Core i7-7700K processor. On Intel's website, we see that the processor draws an average of 91 watts under high load. Here are the power requirements for the rest of our test build's components:
- Processor: 91 watts
- Graphics card (Radeon RX 460): 114 watts at peak
- Motherboard: 40-80 watts
- RAM: under 5 watts per DIMM - estimate 20 watts for our build
- SSD: under 10 watts
- 120mm fan for CPU cooler: under 10 watts
Based on these general figures, we can estimate that the How-To Geek desktop won't use more than 350 watts under its full load. And since the graphics card specifications recommend at least a 400 watt power supply, that's where we'll start. A margin of error is a handy thing to have, not to mention the fact that having a little extra power gives you room to add more components in the future---like extra storage drives or cooling fans.
If you're not entirely sure about your PC's power supply needs, check out this handy online calculator. Just plug in your components and it gives you a recommended wattage. Add a little bit for a safety margin, and you have wattage you need your PSU to deliver.
What Form Factor Should I Choose?
After you've determined how much power you need, you'll need to find a power supply that physically fits in your computer. That's what "form factor" means: there are a few standardized sizes for power supplies, and odds are that one of them will fit the case you're already using.
The most common size for power supplies is "ATX"---the same standard name for a consumer-grade "tower" computer. These fit into almost all full-sized desktop computers, and you'll find them ranging in power from around 300 watts all the way up to 850 watts.
Some ATX-standard power supplies are longer than normal, stretching to eight or ten inches long, but keeping their width and height standardized. These are the monsters that can power high-end CPUs, multiple GPUs, arrays of storage drives, and a wind tunnel's worth of cooling fans, stretching from 900 watts all the way up to 1200 watts and beyond. Sometimes these extra-large ATX power supplies will have trouble fitting into a standard case, and require oversized "gaming" or workstation cases. Unless you specifically bought or built your computer to have a ton of power, you probably don't have to worry about it. If you do have a monster PC, look up the case's specifications: it will let you know the maximum dimensions of the power supply bay.
On the opposite end of the spectrum, some cases are too small for even a normal-sized ATX power supply. These include "small form factor" cases and those that are meant to hold smaller standardized motherboards, like Micro-ATX and Mini-ITX. These power supplied generally top out at around 400 watts, though some more expensive and more powerful units are made.
(At this size things can get confusing, since some enthusiast Mini-ITX cases can also fit a full-sized ATX power supply for beefy gamer configurations.)
If you go even smaller, things tend to get non-standardized, and you'll want to look for a replacement for your specific model. If you're upgrading because you don't have enough power in your current power supply and your case won't accept anything bigger, you'll likely need to upgrade your case as well, and move all of your other components into it. At this point, a complete PC replacement might be more practical.
What Cables Do I Need?
The cables that run from your power supply to the various components in your PC generally standardized, but there are three crucial types you want to check for compatibility with your specific machine:
- Main motherboard cable: This cable runs directly from your power supply to your motherboard, and plugs into the board using 20 or 24 pin plug. Most high-end power supplies have 20 pin plug, plus an additional 4 pin plug so that you can plug it into either type of motherboard. It's worth paying attention to how many pins your motherboard uses and making sure you buy a power supply that can handle it.
- CPU motherboard cable: This cable also runs to the motherboard, but is used to power your CPU. These come in 4, 6, and 8 pin varieties. Some high-end motherboards offer combinations (like an 8-pin and additional 4-pin connection) to spread out the voltage, but these are rare.
- GPU power cables: These cables run from your power supply directly to a graphics card. If you don't use a graphics card, or if the card you use doesn't require separate power, then you don't need to worry about these. Graphics cards that do require separate power use either a 6 or 8 pin plug. Some of the bigger cards even require two cables. Most power supplies powerful enough to run gaming rigs offer a pair of cables for your graphics card (even if you only need one of them), and offer a 6 pin plug with an additional 2 pin plug so they can accomodate whatever card you use. It's something to watch out for, though.
You'll also need cables for other components: hard drives, optical drives, case fans, and so on. Modern storage and optical drives use standardized SATA power connections, and every modern power supply includes them. Case fans typically use 3 or 4 pin plugs, and again, modern power supplies usually come with at least one of these.
Older drives or fans may use a 4-pin Molex connector, with larger pins and a trapezoidal plug. Many power supplies offer a rail or adapters for these, but if the model you've chosen doesn't, Molex adapters are cheap and easy to find.
What About Efficiency?
Modern power supplies include an efficiency rating, usually indicated by the "80 Plus" voluntary certification system. This indicates that the power supply consumes no more than 20% over its output wattage; if you buy a 400 watt power supply, at full load it won't consume more than 500 watts from your home's electrical system.
Compliance with the 80 Plus system is indicated by a sticker on the power supply, and usually advertised as a feature on the box or online listing. There are different grades of the 80 Plus sticker: standard, bronze, silver, gold, platinum, and titanium. Each higher level indicates a higher point of efficiency, and generally a higher price. Almost all power supplies sold at retail reach the minimum 80 Plus requirement.
Your power supply's efficiency rating won't affect its output---if you buy a 400 watt supply, it will deliver 400 watts to your computer, no matter how much it draws from the power outlet. But those wishing to save some money on their power bills in the long term may want to shop for a higher-rated supply.
Modular Power Supplies Are Awesome
Modular power supplies allow the power rails from the PSU to be unplugged both at the component side and on the power supply side.
By comparison, a non-modular design has a big bundle of power cables permanently affixed to the steel box of the power supply itself.
The advantage of a modular supply is that you don't have to have cables in your case that you don't need. This makes running the power cables easier, keeps things looking tidier, and helping preserve good air flow in the case.
The only real downside of modular supplies is that tend to be a bit more expensive, and they're usually only offered on higher-end power supplies.
You'll also find semi-modular designs, with permanent rails for common components like the motherboard and CPU but modular rails for the rest. They can be a handy compromise.
Installing Your New Power Supply
So you've picked out your power supply and you're ready to install it. You'll need a standard Philips-head screwdriver and a clean, well-lit place to work. If your home or office is particularly susceptible to static electricity, you might also want an anti-static bracelet.
Oh, and before you go any further: DO NOT OPEN THE METAL CASING OF THE POWER SUPPLY ITSELF. There are high-power capacitors inside that can injure or kill you if they discharge. For the same reason, don't stick any tools or wires inside the holes for the cooling fan or exhaust, either.
Removing the Old Power Supply
Power down your PC, remove all the power and data cables, and then move it to your work area. You'll want to remove any access panels from the case (on some PCs, you have to remove the whole case as one piece). On a standard ATX case, these are on the right and left sides, held in place with screws on the back of the computer. Remove these screws (two or three on a side), then pull back the access panels and set them aside.
If you use a small form factor or other non-standard case, consult the manual. Remove as much of the exterior panels as you can to give yourself maximum access to the interior: you'll need to unplug power cables from multiple components.
Now, identify all of the components plugged into your power supply. On a standard PC build, this will be:
- Motherboard: long 20 or 24 pin plug.
- CPU (on the motherboard): 4 or 8 pin plug, near the top of the motherboard. You may need to remove the CPU cooler to see this if it's an oversized cooler.
- Storage drives: Hard drives and solid-state drives, usually plugged in with a standard SATA cable. Multiple drives may be connected to one cable.
- Optical drives: Also use a standard SATA cable. Older models may use a Molex adapter.
- Graphics cards: larger, more powerful discrete cards draw power directly from the power supply, even though they're plugged into the motherboard. 6 pin and 8 pin rails are common, with some high-end cards needing multiple rails.
- Case fans and radiators: When not plugged into the motherboard or case itself, these fans can draw power from accessory rails using small 4 pin connections or older Molex connections.
Check from both sides of your PC and multiple angles: excess lengths of power and data cables are often stored behind the metal motherboard mounting tray.
When you've identified which components are plugged into your power supply, unplug them one by one. Some may be held in place with plastic tabs, but you shouldn't need to use anything except your fingers to unplug them. If you have to remove anything to get to these plugs, especially data cables, remember their original positions and restore them as you have access. Taking pictures as you go is a great idea.
If your power supply is modular, you also can remove the power rails from the back of the power supply housing. Carefully pull them free of the PC case itself and set them aside. If your power supply isn't modular, simply pull all the power rails to the most accessible open space and make sure they're free of entanglements with anything else in the case.
Now turn your attention to the back of the PC. The power supply is held in place with three to five screws that are accessible from the outside of the PC case. Remove them and set them aside. Some case designs differ; if you see more screws in non-standard locations on the power supply, remove them too.
With all the cables unplugged and the retention screws removed, you can now pull the power supply free of the case.
Depending on where the power supply is placed (top or bottom of the case) and what other components are nearby, pulling it out of the case might be easy or might be challenging. If it's near the top of the case and it's crowded by an oversized CPU cooler, for example, you might end up having to remove that cooler so you can get the power supply out.
Installing the New Power Supply
Now, we're going to reverse the process. Place the new power supply in position in your PC. If it's modular, don't plug anything into it. If it isn't modular, simply trail the power cables outside of the PC for easy access.
You'll want to position the exhaust fan on the top or bottom of the power supply so that it's facing away from the motherboard and the other internal components. So if the power supply is mounted at the top of the case, point the exhaust fan up. If it's bottom-mounted, point it down. If the exhaust fan blows out the back of the case, it doesn't matter.
Secure the power supply to the rear of the PC case with the retention screws, screwing from the outside of the case into the metal housing of the power supply. Use the screws from the previous power supply if you're replacing it, otherwise the screws should have come with either your PC case or the power supply itself.
When the power supply is fixed in place, it's time to plug in all those cables. If your power supply is modular, plug the cables into their sockets on the back of the supply itself. Now plug the opposite end of the rails into their corresponding components.
These components are fairly standardized: motherboard, motherboard-CPU, storage drives and disc drives, GPU (if applicable), and case fans or radiators (if they're not already plugged in). You should be able to plug everything in without any further tools. If something isn't plugging in all the way, check the orientation of the plug; all of the multi-pin cables should only be able to fit one way.
As you're plugging in components, be wary of where you run the power cables. The inside of your PC doesn't have to look like a showroom, but you should make sure that power and data cables don't trail near cooling fans: they can drag and tangle. Even if they're only touching slightly, they'll make an annoying noise once your PC is running and potentially strip the protective casing.
Also, keeping cables as tidy as you can not only looks better, it helps promote good airflow inside your case and makes components easier for you to get to in the future.
Once you're sure everything's plugged in, you might want to move your PC back to its normal position with your mouse, keyboard, and monitor before closing up. Being careful not to touch any of the interior components while it's running, plug everything in and power it up, just to make sure it's booting correctly. If not, then go back and check your connections again to make sure you haven't missed a power plug or accidentally removed a data cable. Oh, and check the switch on the back of the power supply to make sure it's in the "ON" position.
If everything looks good, then unplug the external cables, close up the access panels, and screw them into place to get your PC ready for normal operation. Then place it back in its usual spot, and enjoy your new power supply.