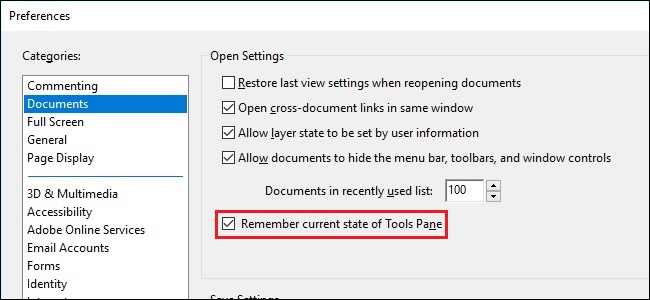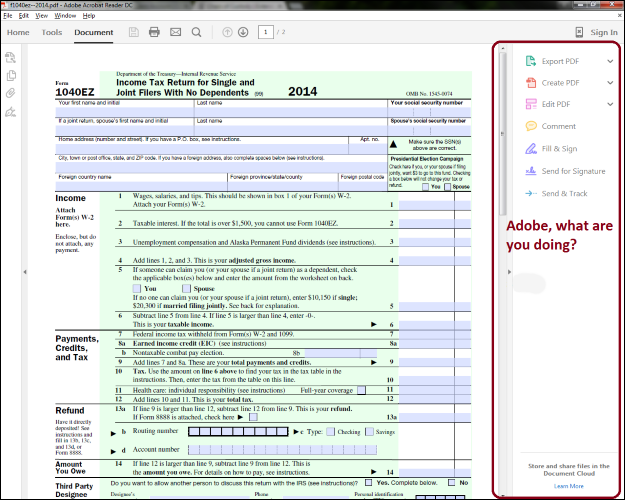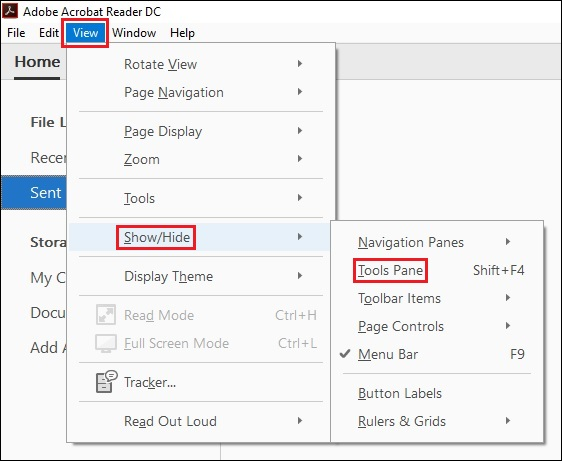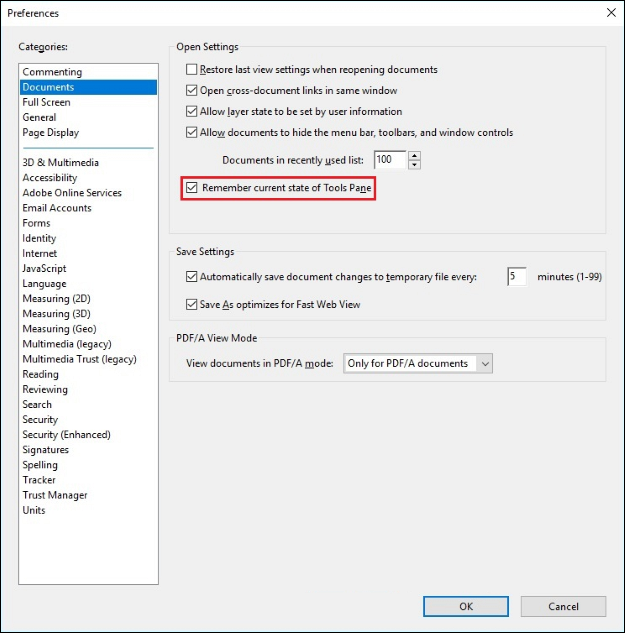A new year has brought new changes to how Adobe Acrobat Reader DC's settings and preferences work, which means relearning how to tweak things to get the UI setup you prefer. With that in mind, today's SuperUser Q&A post shows a reader how to get rid of that pesky sidebar.
Today’s Question & Answer session comes to us courtesy of SuperUser—a subdivision of Stack Exchange, a community-driven grouping of Q&A web sites.
The Question
SuperUser reader MonkeyZeus wants to know how to stop Adobe Acrobat Reader DC's sidebar from opening by default:
In Adobe Acrobat Reader DC, does anyone know how to prevent the sidebar from opening by default? It is not so bad when a PDF is in portrait mode, but it takes up too much visual real-estate when opening a PDF in landscape mode.
How do you stop Adobe Acrobat Reader DC's sidebar from opening by default?
The Answer
SuperUser contributor Run5k has the answer for us:
Newer versions of Adobe Acrobat Reader DC (currently at 15.023.20056) have changed both the wording and the function within Preferences. Instead of deselecting the option to open the Tools Pane by default, the application will now remember whether it was previously shown or hidden.
Before you make changes via Preferences, open Adobe Acrobat Reader DC, go to the Menu Bar, and navigate to View -> Show/Hide -> Tools Pane to hide it accordingly.
Once that is done, return to the Menu Bar and navigate to Edit -> Preferences. In the subsequent open window, highlight Documents in the upper-left corner and tick the box to Remember current state of Tools Pane, then click the OK Button.
Have something to add to the explanation? Sound off in the comments. Want to read more answers from other tech-savvy Stack Exchange users? Check out the full discussion thread here.
Image Credit: Run5k (SuperUser)