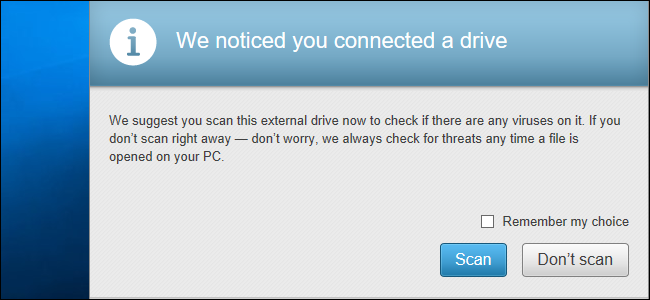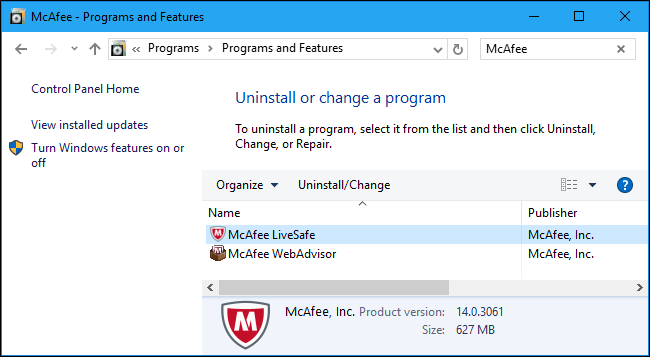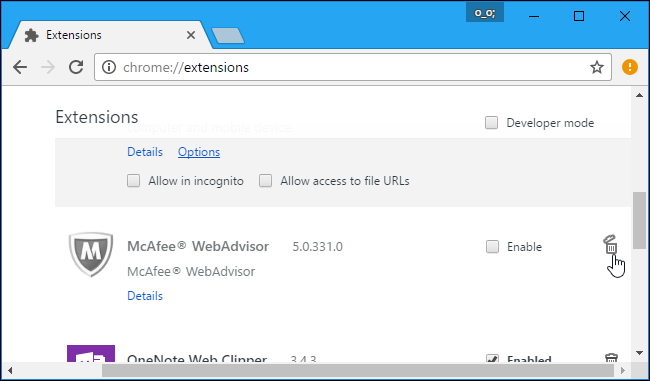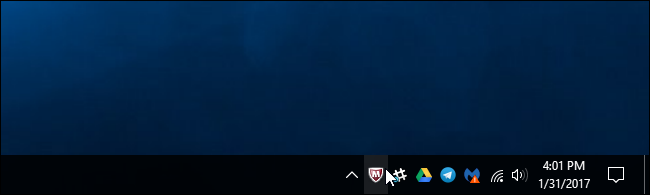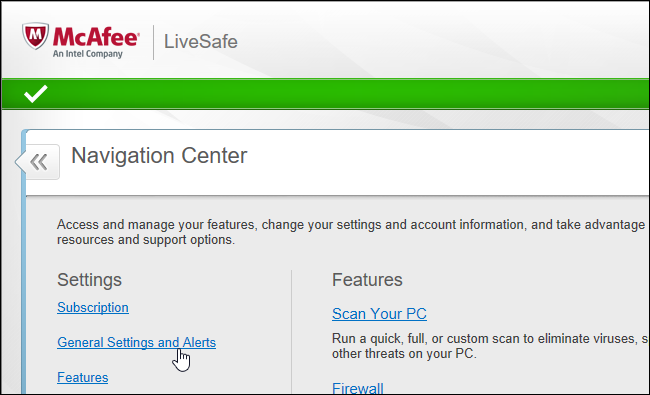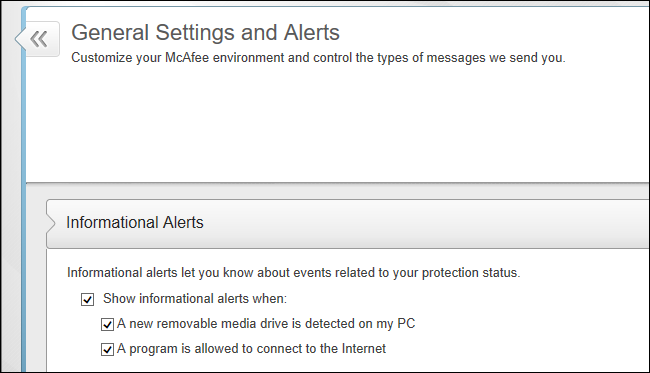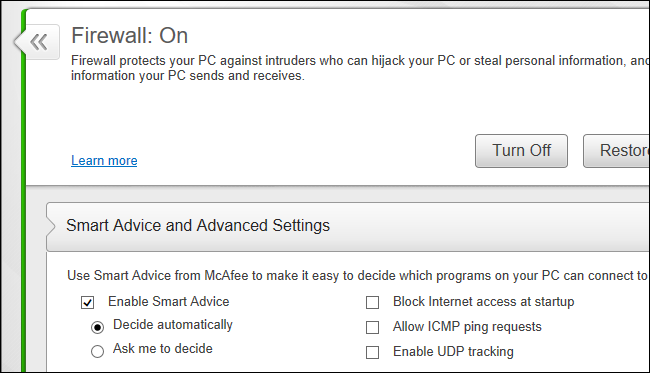Quick Links
McAfee, like most other modern antivirus programs, doesn't stay out of your way. It installs browser extensions and shows various alert messages you might not want to see. If McAfee came with your PC, you may regularly see messages that your subscription is expired. Here's how to get rid of that noise.
The below steps were performed with McAfee LiveSafe, but should be similar with other McAfee editions of McAfee's antivirus software. To learn more about which antivirus programs we recommend, check out this guide.
Did McAfee Come With Your PC? Consider Uninstalling It
If you've installed McAfee because you want to use it, that's fine. However, many people don't choose to install McAfee. Instead, many PC manufacturers bundle a time-limited trial version of McAfee on their new PCs. You quickly see notifications that your subscription is expired and you need to pay for McAfee antivirus protection. Companies like McAfee pay PC manufacturers to install their software on new PCs so they can advertise to you.
Rather than paying up, head to Control Panel > Uninstall a Program and uninstall the McAfee software. You can then install a better antivirus product, some of which are available for free---or just use the Windows Defender antivirus, which is built into Windows 10. Even if you're looking for a paid antivirus product, McAfee isn't our first choice.
Get Rid of McAfee's Browser Extensions
McAfee bundles the "McAfee WebAdvisor" browser extensions for Google Chrome, Mozilla Firefox, and Internet Explorer. This extension sits in your browser, warning you about weak passwords and dangerous downloads. But your antivirus software already scans your downloads whether you install a browser extension or not, and we don't recommend using your antivirus's browser extensions.
In Google Chrome, click the menu and select More Tools > Extensions. Click the trash can to the right of the McAfee WebAdvisor extension to remove it.
In Mozilla Firefox, click the menu button and select “Add-ons”. Click the “Disable” button to the right of the McAfee WebAdvisor add-on.
In Internet Explorer, click the menu button and select “Add-ons”. Select the McAfee WebAdvisor add-on under Toolbars and Extensions and click the “Disable” button at the bottom of the window. You can also head to Control Panel > Uninstall a Program and uninstall the "McAfee WebAdvisor" software that appears here to completely remove it from Internet Explorer.
Disable Most of McAfee's Alerts
The rest of McAfee's settings are located in its interface. To access it, find the McAfee icon in your notification area---it looks like a red shield with an "M" inside it---and double-click it. This icon may be hidden behind the up arrow to the left of your system tray icons.
Click the "Navigation" link in the right pane of the McAfee window and then click "General Settings and Alerts" under Settings.
Click the "Informational Alerts" and "Protection Alerts" categories here and choose which type of alert messages you don't want to see. For example, you can tell McAfee not to show alerts when you insert removable media drives into your PC and when McAfee allows programs to connect to the Internet.
Hide Firewall Prompts
McAfee's built-in firewall can be set to ask for your permission whenever a program tries to connect to the Internet. If you see firewall prompts, you can disable them and have McAfee automatically decide what's best on its own.
To find McAfee's firewall settings, click the "Home" link at the right side of the McAfee window to access the home screen. From the Home screen, click Manage Security > Web and Email Protection > Firewall. Expand the "Smart Advice and Advanced Settings" category here and ensure it's set to "Enable Smart Advice" and "Decide automatically".
McAfee should be quieter after you change these settings, getting out of your web browser and showing you as few alerts as possible.