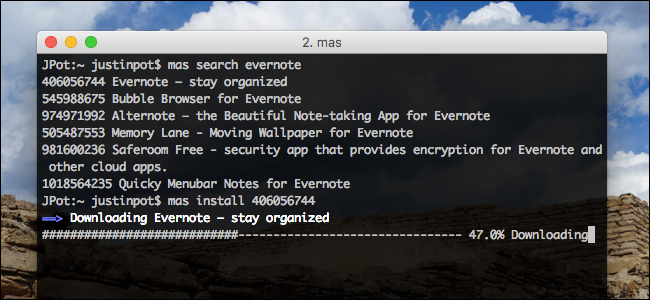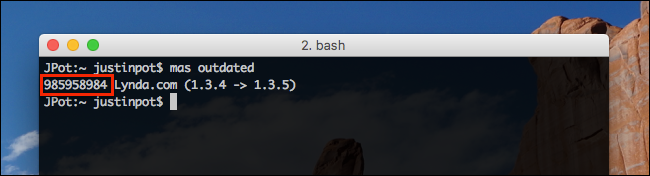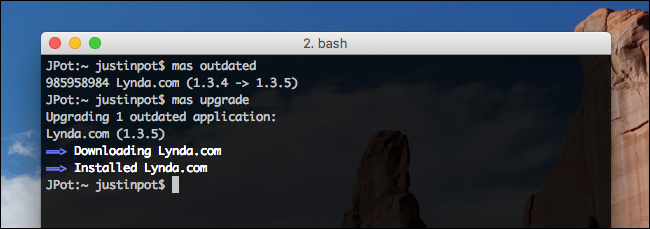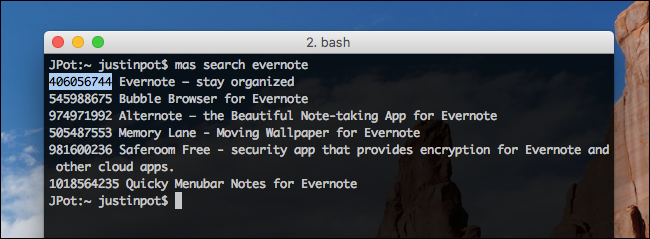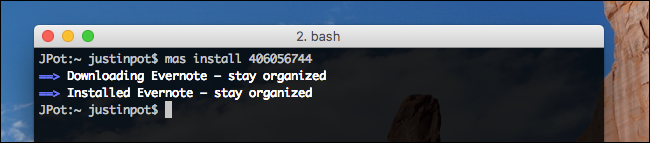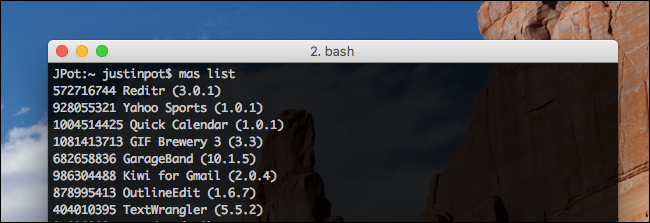Quick Links
There's no getting around it: the Mac App Store is slow. If you try to avoid opening it whenever possible, you're probably pretty annoyed when you see the update notification in the menu bar. You've got to open the App Store, click the "Updates" button, and wait while the application is "Checking for Updates."
It's checking. For updates. Which it already did, because it just told you about how many updates you have. Ugh.
This is why you should manage your App Store purchases from the Terminal instead. A free program called mas (stands for "Mac App Store") lets you quickly check for and install updates, in moments. You can also quickly search for software, and even install things that you've already purchased. Let's set it up now, so you never have to see "Checking for Updates" ever again.
Installing mas
We've shown you how to install Mac software with Homebrew, and that's the easiest way to get started with mas. Our advice: set up Homebrew before you get started, using our instructions.
Once Homebrew is installed, head to the Terminal, which you can find in Applications > Utilities. Type
brew install mas
, then hit Return. In a few moments mas will be installed; you're now ready to upgrade your software from the Mac App Store.
If you'd rather not set up Homebrew, check the mas page on Github for build instructions. Seriously, though: just use Homebrew. It's a lot easier, and if you like using the Terminal, chance are you'll come across it again in the future.
How Update Software Without Launching the Mac App Store
The biggest use for this software, in my opinion, is installing updates. To see a list of apps that need updates, type
mas outdated
and hit Return. It will present a list of apps that need updating.
To update everything listed, just type
mas upgrade
and hit return.
That's it: your upgrades are now installed. Head to the Mac App Store if you don't believe me---it won't find any updates for you.
If you want to upgrade only one application, you can do that too. Let's look again at the output from
mas outdated
:
See how there's a number before the name of the application? Copy that number, and paste it at the end of
mas oudated
to upgrade only that program.
How to Search for and Install Software Without Launching the Mac App Store
If you're not sure whether a particular application is in the App Store or not, you can quickly search the entire store by typing
mas search
followed by what you're looking for, then hitting Return.
You can even install software you find this way, by typing
mas install
followed by the number of the corresponding app from the search results.
Note that you can only install applications that you "purchased" inside the Mac App Store. Sadly, this includes free applications. For this reason the "install" functionality is less useful than it could be, but it's still a quick way to install software you know that you've already purchased.
Other mas Commands You Should Know
If you want a list of every Mac App Store application currently installed on your system, simply type
mas list
then hit Return.
You can also sign into the Mac App Store, if you've never done so, with the command
mas signin
followed by the email address associated with your account. To sign out, you can use
mas signout
.
And that's about it! This tool won't let you avoid the Mac App Store entirely, but it can make your visits a lot less frequent, and that's a great thing. If nothing else, it will be how I install updates from now on.