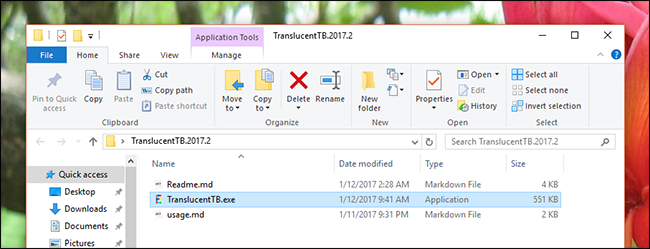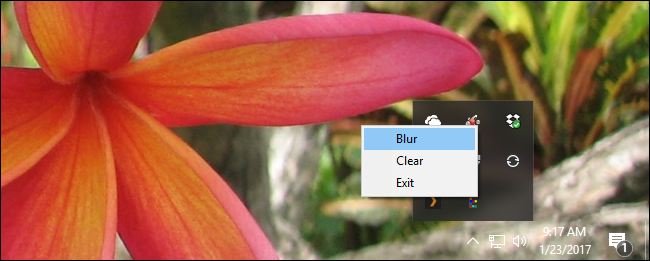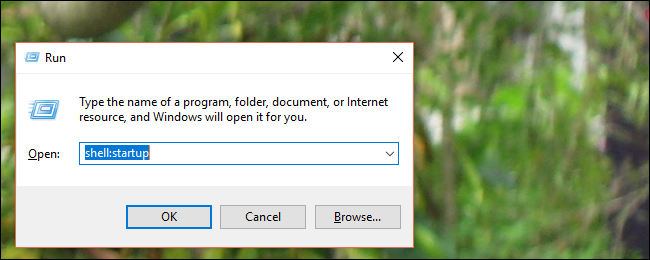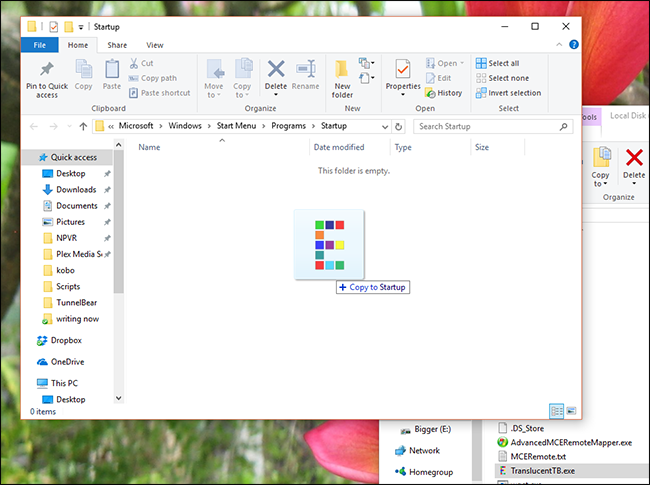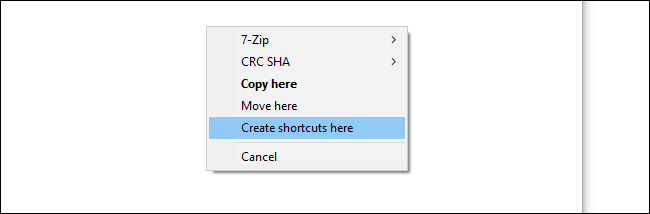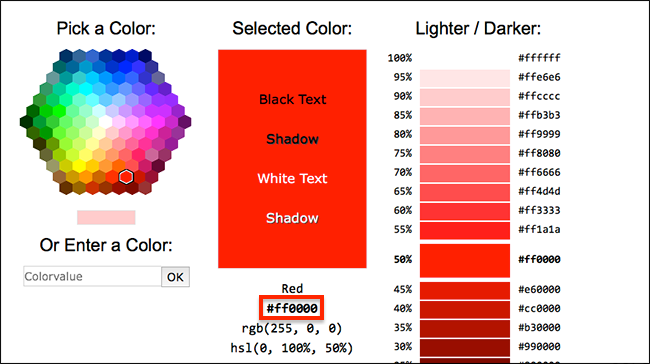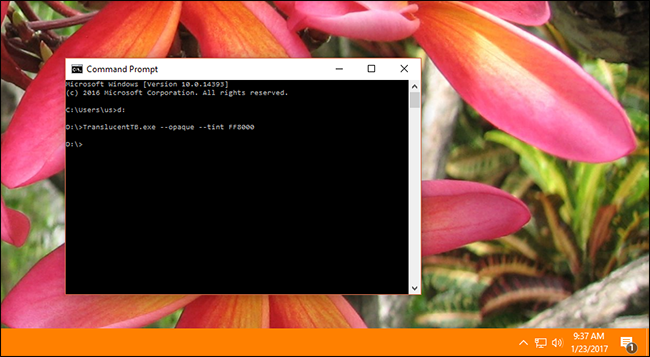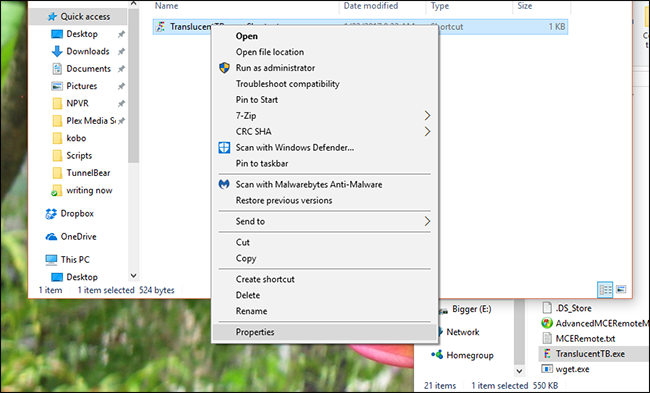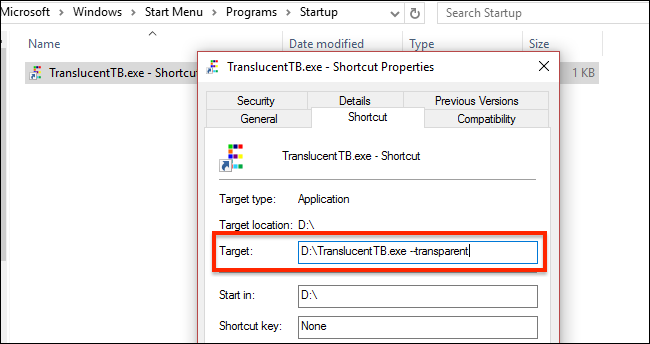Quick Links
The Windows 10 taskbar is, by default, slightly transparent and tinted to a color you choose. If you know where to look, and you can even increase its transparency with a registry hack. But you can't make the taskbar completely transparent, so that only your icons show up against your wallpaper.
Unless, that is, you install TranslucentTB---a free, lightweight, and open source application that lets you quickly set your taskbar to be completely transparent. It's also capable of blurring your taskbar, and even tinting it whatever color you want.
How to Install and Use TranslucentTB
To get started, download the latest release. TranslucentTB comes in a ZIP file, so unzip it and put the EXE wherever you like.
We recommend you store the application somewhere in your user directory, but the root directory in your C drive is also a decent choice. Wherever you put the application, go head and launch it. You'll see the effects immediately, as the taskbar becomes blurred.
You'll find an icon for the application in your system tray, which offers two main options: Blur or Clear.
The transparent (Clear) option is nice if you want to see your entire wallpaper. The blurred look is nice if you want the taskbar to be distinct, but also want to see colors consistent with what's in the bottom of the image.
How to Start TranslucentTB at Boot
Like the look, but want it to start when you boot Windows? That's easy. First, press the Windows key and R to launch the Run command.
Type
shell:startup
and hit Enter. A File Explorer window will open to the Startup folder. Drag your TranslucentTB executable to this folder with the right mouse button.
When you let go, you'll be asked what you'd like to do. Select "Create shortcuts here."
You've now created a shortcut to your executable in the startup folder, meaning the application will launch at boot.
Accessing a Few Additional Options
If you want TranslucentTB to start transparent, instead of blurred, we need to learn about the command prompt options offered. They're outlined nicely here, but here's a quick summary.
-
--blur -
--opaque--tint -
--transparent--tint -
--tint--opaquetransparent--blur
Simply pick the six-digit code for the color you want, removing the "#" from the front.
To test any settings, close TranslucentTB if it's running already. Next, open the command prompt and head to the folder where you're storing the application using
cd
. Then try running
TranslucentTB.exe
followed by the options you want. For example, if you want a transparent taskbar, this is the command:
TranslucentTB.exe --transparent
Maybe you, like a friend of mine, really really like the color orange. If so, try this command:
TranslucentTB.exe --opaque --tint FF8000
You get the idea. If you used the steps above to make TranslucentTB start at boot, you can add the options we've discovered here to that shortcut. Simply right-click the shortcut, then click "Properties."
Now, in the "target" box, we can add our options after the executable. Like this:
The program will now start at boot with your preferred options.